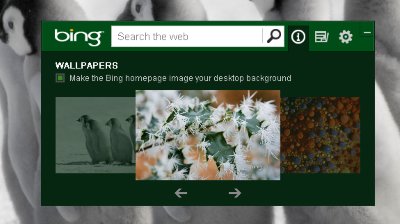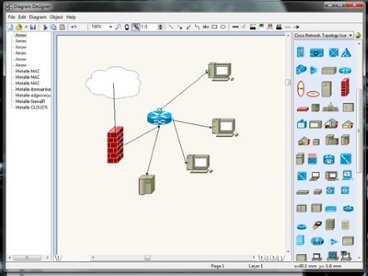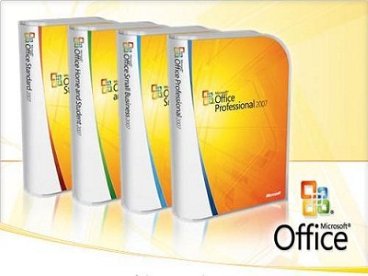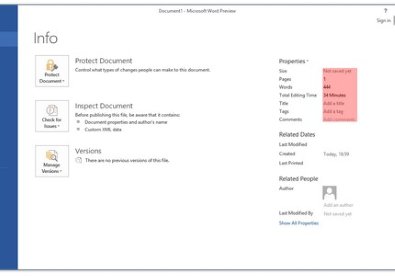10 công cụ phân tích dung lượng đĩa cứng miễn phí tốt nhất
(Giúp bạn)Dung lượng của đĩa cứng ngày nay đã tăng lên rất nhiều,thậm chí đến vài TB, tuy nhiên những dữ liệu số như hình ảnh, phim HD sẽ nhanh chóng làm đầy ổ cứng của bạn. Lúc này hãy thử dùng những công cụ phân tích dụng lượng ổ đĩa dưới đây để có cái nhìn trực quan về dung lượng ổ cứng đã sử dụng của mình.
- 1
SpaceSniffer
SpaceSniffer là một ứng dụng miễn phí, có thể chạy được trên USB, nó giúp bạn hiểu được cấu trúc của tập tin và thư mục trên đĩa cứng. Cách bố trí thành hình chữ nhật giống như những mảnh đất giúp bạn có thể hình dung được dữ liệu của mình và tất nhiên kích thước hình chữ nhật tỉ lệ với độ lớn của file. Bạn có thể nhấp đúp chuột vào bất kì hình nào để xem thông tin chi tiết.
Tải về tại đây
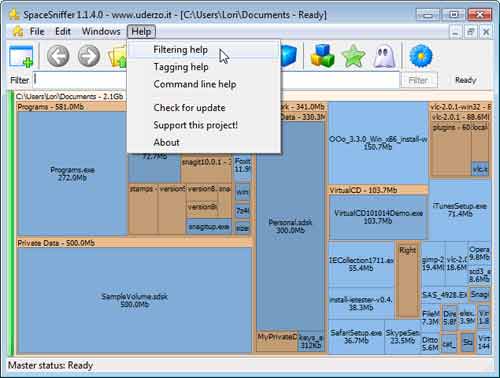
- 2
WinDirStat
Khi khởi chạy, WinDirStat sẽ đọc toàn bộ cây thư mục một lần và trình bày các thông số qua ba phần chính của chương trình. Phần bên trái là danh sách cậy thư mục giống như trong Window Explorer, bên phải là khung hiển thị các số liệu thống kê về các tệp tin khác nhau. Dưới cùng là biểu đồ biểu hiện kích thước của các tệp tin và thư mục, cách hiển thị này cũng giống với phần mềm SpaceSniffer ở trên, tuy nhiên trực quan hơn với mỗi nhiều màu sắc khác nhau theo các loại tệp tin khác nhau.
Tải về tại đây
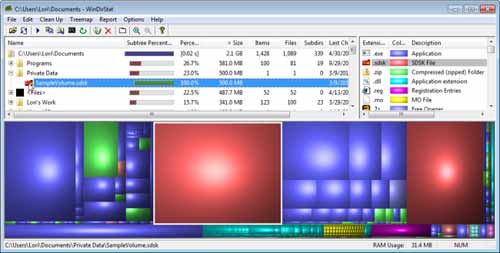
- 3
TreeSize Free
TreeSize Free tích hợp thêm vào menu ngữ cảnh để bạn có thể chạy chương trình cho một ỗ đĩa hoặc thư mục. Nó cho bạn thấy kích thước của thư mục cũng thư mục con của thư mục đó, và biểu diễn theo dạng cây như Windows Explorer. Bạn có thể sử dụng TreeSize Free như một phần mềm di động không cần cài đặt.
Tải về tại đây
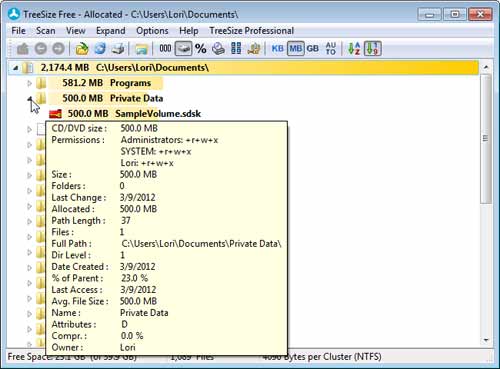
- 4
Disktective
Disktective là ứng dụng miễn phí và không cần cài đặt. Chương trình sẽ hiển thị danh sách cùng kích thước của tập tin và thư mục bên trong thư mục được chọn, vì thế khi chạy Disktective bạn cần phải chỉ định thư mục cần kiểm tra. Ở phía bên phải của chương trình sẽ hiển thị biểu đồ hình tròn về tỉ lệ kích thước của các thư mục con để bạn có thể nhìn thấy trực quan hơn. Bởi vì chương trình không cần cài đặt nên bạn có thể mang đi dùng ở những máy tính khác.
Tải về tại đây
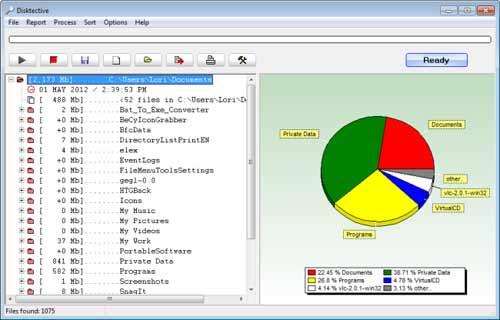
- 5
DiskSavvy
DiskSavvy là một công cụ phân tích rất nhanh và dễ sử dụng. Nó cho phép bạn phân tích trên đĩa cứng của máy tính, các ổ đĩa được chia sẻ trong mạng hay thiết bị lưu trữ NAS. Cửa sổ chính cho thấy tỷ lệ phần trăm của không gian đĩa được sử dụng bởi mỗi thư mục và tập tin. Bạn cũng có thể dễ dàng xem biểu đồ hoặc biểu đồ hiển thị các kết quả trong định dạng đồ họa.
DiskSavvy có các phiên bản miễn phí, Pro, và Ultimate. Phiên bản miễn phí cho phép bạn quét tối đa 500.000 tập tin và dung lượng tối đa 2TB. Ngoài ra phần mềm còn cho phép sao chép, di chuyển, và xóa các tập tin trực tiếp trong chương trình.
Tải về tại đây
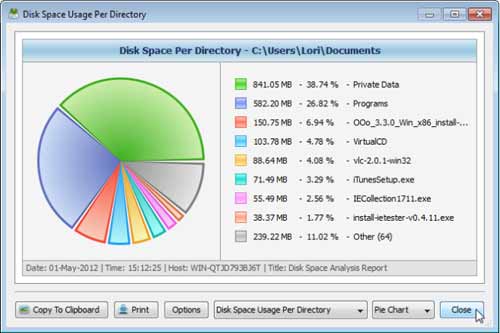
- 6
JDiskReport
JDiskReport có nhiều cách biểu diễn kết quả sau khi phân tích như biểu đồ hình tròn, biểu đồ vòng, biểu đồ cột, hay là bảng chi tiết các thông số. Cây thư mục được tổ chức như trong Windows Explorer để bạn duyệt và xem các tập tin và thư mục con. Các tab bên trên cho phép lựa chọn nhiều kiểu quét và phân tích khác nhau.
Tải về tại đây
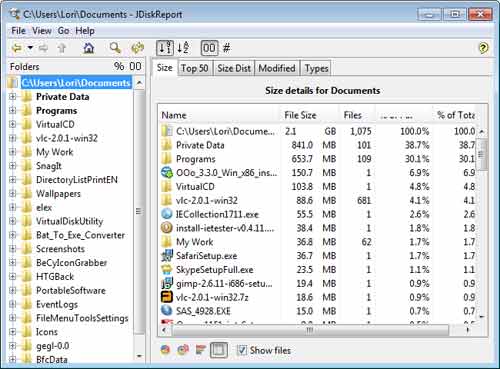
- 7
GetFoldersize
Đối với mỗi thư mục trong thư mục hoặc ổ đĩa được lựa chọn, GetFoldersize hiển thị kích thước tổng số cho tất cả các tập tin trong thư mục hoặc ổ đĩa và số lượng các tập tin và thư mục con trong thư mục hoặc ổ đĩa. Bạn có thể sử dụng GetFoldersize để quét một số lượng không giới hạn các tập tin và thư mục trên ổ đĩa cứng bên trong và bên ngoài, đĩa CD và DVD, và ổ đĩa mạng chia sẻ. Nó hỗ trợ tập tin và thư mục dài tên và ký tự Unicode và khả năng hiển thị kích thước tập tin trong byte, kilobyte, megabyte và gigabyte. GetFoldersize cho phép bạn in các cây thư mục và lưu các cây thư mục và các thông tin vào một tập tin văn bản.
Tải về tại đây
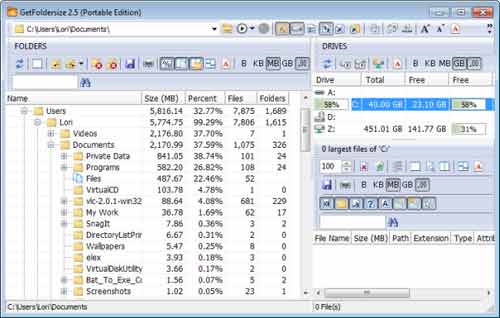
- 8
RidNacs
RidNacs là một ứng dụng phân tích không gian đĩa nhanh chóng, nó quét các ổ đĩa nội bộ, ổ đĩa mạng, hoặc một thư mục duy nhất và hiển thị kết quả trong một biểu đồ thanh hiển thị tỷ lệ phần trăm. Bạn có thể lưu kết quả quét trong nhiều định dạng (txt,. Csv, html, xml). Tập tin có thể được mở và xóa trong RidNacs. Trong quá trình cài đặt, bạn có thể tùy chọn để thêm một trình đơn ngữ cảnh vào Windows Explorer cho phép bạn kích chuột phải vào một thư mục hoặc ổ đĩa, mở RidNacs, và bắt đầu quét trên các thư mục được chọn hoặc ổ đĩa ngay lập tức. Bạn cũng có thể thay đổi giao diện của các thanh trên biểu đồ thanh với nhiều giao diện khác.
Tải về tại đây
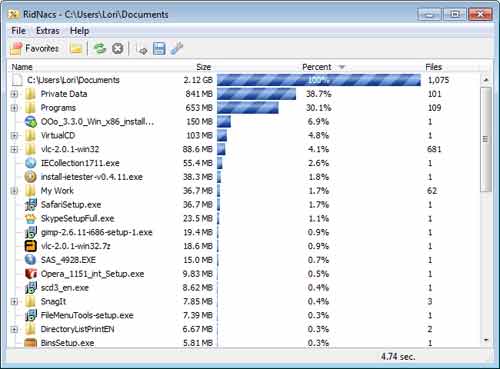
- 9
Scanner
Scanner sử dụng một biểu đồ hình tròn mở rộng với các vòng tròn đồng tâm để hiển thị việc sử dụng không gian trên ổ cứng của bạn, bên ngoài ổ đĩa, ổ đĩa mạng, phân đoạn bên ngoài của vòng đại diện cho mức độ thư mục sâu hơn. Di chuyển chuột qua một phân đoạn của biểu đồ hiển thị đường dẫn đầy đủ ở phía trên cùng của cửa sổ và kích thước của thư mục và số lượng các tập tin trong thư mục bên dưới con đường. Click chuột phải vào một phân đoạn cung cấp các tùy chọn bổ sung. Tùy chọn Zoom cho phép bạn phóng to vào thư mục được lựa chọn và cũng có sẵn bằng cách nhấp vào phân khúc này. Bạn cũng có thể Mở, Xóa vào thùng rác, và Hủy bỏ tập tin, thư mục trực tiếp trong Scanner.
Scanner là một phần mềm portable đi kèm theo là 2 tệp tin reg có chức năng thêm vào menu ngữ cảnh lệnh gọi chương trình hoặc bỏ menu đó nếu bạn không muốn dùng chương trình nữa.
Tải về tại đây
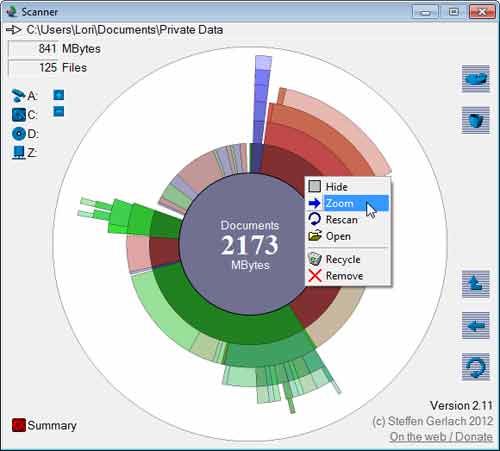
- 10
Free Disk Analyzer
Free Disk Analyzer sẽ hiển thị tất cả các ổ đĩa của bạn trên bên trái giống như Windows Explorer, cho phép bạn đi sâu vào các thư mục sâu hơn và các tập tin. Phía bên phải của cửa sổ hiển thị tất cả các thư mục con và các tập tin trong thư mục hoặc ổ đĩa hiện đang được chọn, kích thước và tỷ lệ phần trăm của không gian đĩa sử dụng thư mục con và tập tin. Free Disk Analyzer cũng hiển thị cách sử dụng đĩa của bạn như là một biểu đồ hình tròn ở phía dưới bên phải của cửa sổ. Các tab ở phía dưới bên phải của cửa sổ cho phép bạn xem các nội dung của thư mục hoặc ổ đĩa hoặc xem các tập tin hoặc thư mục lớn nhất. Nhấp vào tiêu đề cột để sắp xếp theo tiêu chí khác nhau. Bạn cũng có thể quản lý các tập tin của bạn trực tiếp trong chương trình và xem, mở, xóa, sao chép, và các tập tin di chuyển giống như trong Windows Explorer.
Tải về tại đây
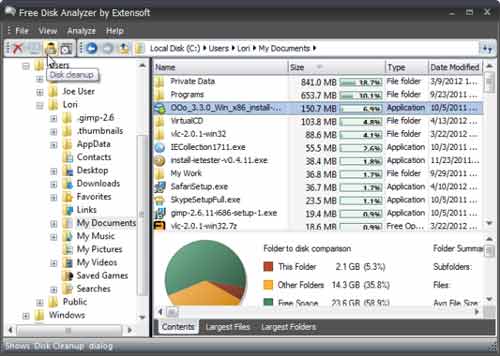
Kết luận : Có thể dung lượng đĩa cứng của bạn là rất lớn tuy nhiên sau thời gian thì chắc chắn nó sẽ sớm bị lấp đầy. Đó là lúc bạn cần đến những công cụ phân tích dung lượng trên đây. Ưu điểm của chúng là miễn phí, dễ sử dụng và có thể đáp ứng được những yêu cầu cơ bản. Bạn có thể lựa chọn một chương trình phù hợp với mình và bắt đầu sử dụng thử, có thể bạn sẽ tiết kiệm được nhiều dung lượng lưu trữ đấy.