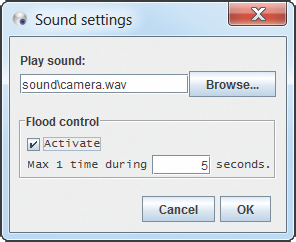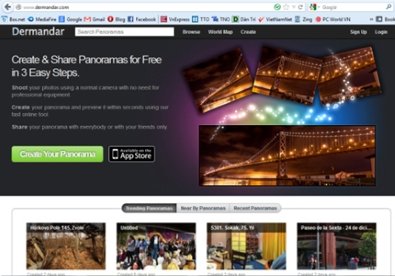Cách dùng Webcam làm camera giám sát
(Giúp bạn)Không cần phải đầu tư quá nhiều chi phí cho việc mua các loại IP Camera cao cấp để xây dựng một hệ thống theo dõi từ xa cho nhà riêng của bạn. Chỉ với máy tính và các loại webcam rẻ tiền, bạn hoàn toàn có thể tạo ra các hệ thống như thế.
- 1
Khởi động chương trình
Đầu tiên, bạn hãy tải phần mềm cần thiết về từ địa chỉ http://www.yawcam.com/get.php.Sau khi cài đặt, bạn kích hoạt chương trình Yet Another Webcam. Tuy nhiên, trong bước đầu tiên, cửa sổ hiển thị webcam chỉ toàn một màu đen, kèm theo dòng thông báo No Device Selected. Thông báo này cho biết chưa có webcam nào trong hệ thống được chương trình nhận dạng.
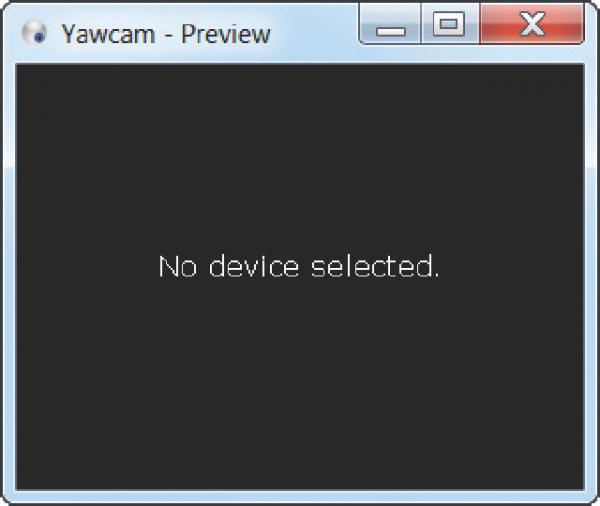
- 2
Phát hiện webcam
Chúng ta sẽ giúp cho chương trình tìm kiếm các webcam đang có trong máy tính bằng menu Settings - Detect webcam.
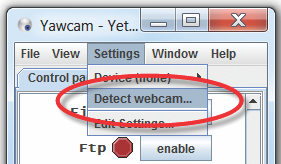
Yet Another Webcam sẽ cho phép bạn chọn loại webcam muốn dùng là Webcam tích hợp trong máy tính (Integrated Camera) hay loại camera cắm vào hệ thống mạng (IP camera). Tùy theo hệ thống của bạn có loại webcam nào mà bạn chọn mục tương ứng. Nhấn OK khi bạn chọn xong.
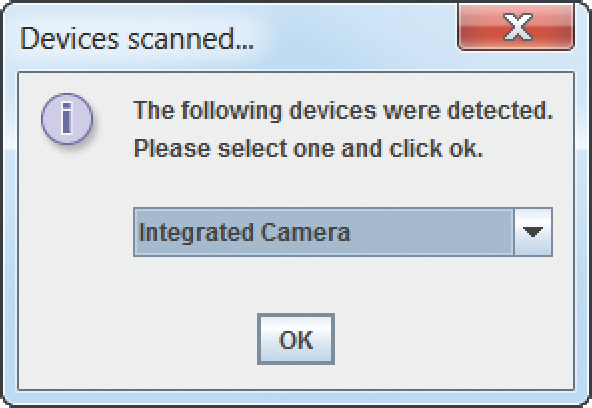
Quá trình dò tìm sẽ được tiến hành, sau đó, hình ảnh thu được từ webcam mà chương trình tìm thấy sẽ được hiển thị trong cửa sổ Yawcam - Preview. Bạn có thể bật tắt cửa sổ xem webcam này bằng menu Window - Preview trong cửa sổ chính.
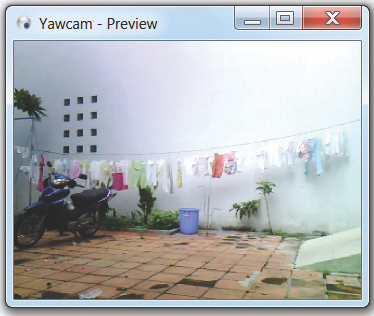
- 3
Kiểm soát chất lượng hình ảnh xem thử
Bạn cũng có thể kiểm soát chất lượng hình ảnh trong cửa sổ hiển thị bằng menu Settings - Device - Format control. Trong mục Video Format, bạn giá trị Frame Rate mặc định từ 30fps sang một giá trị khác. Lưu ý rằng giá trị số này cho biết số khung hình mà webcam sẽ hiển thị mỗi giây. Vì thế con số này càng lớn thì chất lượng đoạn video bạn xem sẽ càng uyển chuyển. Ngược lại khi bạn chỉnh giá trị này quá nhỏ, thì hình ảnh sẽ giật cục. Tuy nhiên, một số loại webcam quá rẻ tiền sẽ chỉ đạt ngưỡng 15fps (15 khung hình mỗi giây).
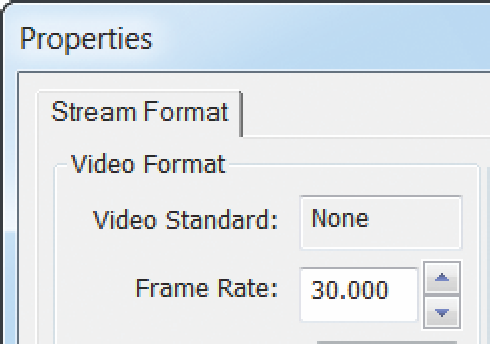
Phần thông số thứ hai ảnh hưởng đến chất lượng hình ảnh của cửa sổ Preview chính là kích thước khung hình. Giá trị mặc định của thông số Output Size trong chương trình là 640x480, và bạn có thể tăng hay giảm giá trị này. Có một mối quan hệ tỉ lệ nghịch giữa kích thước hình ảnh Preview và số khung hình mỗi giây Frame Rate. Nghĩa là nếu bạn càng tăng kích thước hình ảnh hiển thị, thì ngưỡng tối đa giá trị số khung hình mỗi giây sẽ giảm xuống. Ví dụ như với kích thước 640x480, bạn có thể dùng số khung hình là 30fps , thì khi tăng kích thước lên 1280x1024, số khung hình mỗi giây chỉ còn tối đa là 9fps mà thôi.
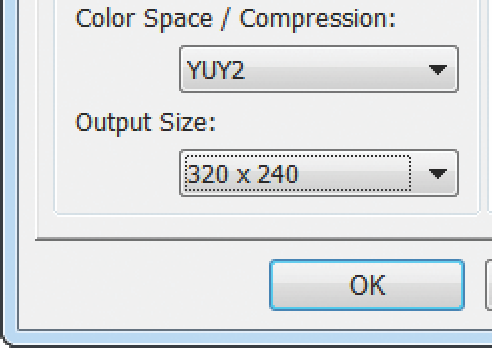
Cách làm này của chương trình đảm bảo rằng nó sẽ không bao giờ chiếm quá nhiều tài nguyên hệ thống như CPU hay RAM. Đồng thời, bạn cũng cần nhớ rằng khi không còn cần thiết, bạn đừng quên tắt màn hình Preview đi.
- 4
Chụp ảnh webcam
Để chụp thử một bức ảnh thu được từ webcam, bạn dùng menu Window - Capture. Một cửa sổ tương tự như Preview với tên Yawcam - Image sẽ hiện ra với nút Capture bên dưới. Mỗi khi nhấn vào nút chụp ảnh đó, thì một cửa sổ mới sẽ lưu lại hình ảnh hiện tại trên webcam. Nhấn vào nút Save nếu bạn muốn lưu tấm ảnh đó, hoặc nhấn nút Close nếu bạn muốn bỏ qua tấm ảnh vừa chụp. Nếu chọn lưu, Yawcam sẽ yêu cầu bạn xác định tên tấm ảnh và thư mục muốn lưu.
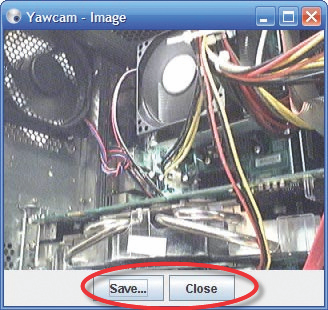
- 5
Phát hiện vật thể cử động trước webcam
Tính năng phát hiện vật thể di động trước ống kính thường có sẵn trong các loại webcam cao cấp. Và điểm ưu việt của Yawcam là bạn có thể sử dụng tính năng này với bất kỳ loại webcam rẻ tiền nào trong hệ thống. Để bật tính năng này cho webcam, bạn dùng menu Windows - Motion detection.
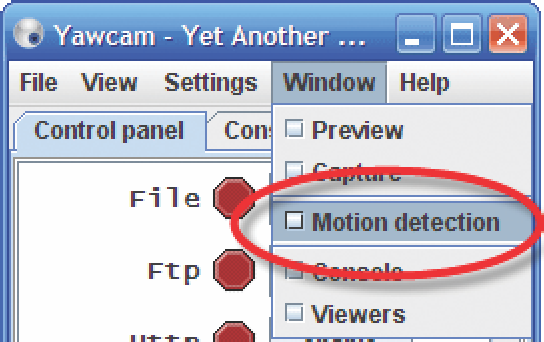
Trong cửa sổ Yawcam - Motion Detection, bạn sẽ thấy hình ảnh thu được từ webcam hiển thị dạng bóng mờ trong khu vực bên trái. Tuy nhiên, bên dưới sẽ là thông báo Motion Detection NOT Running. Để bật tính năng nhận dạng cử động này lên, bạn hãy nhấn vào nút Enable. Nếu lo rằng webcam sẽ lưu lại hình ảnh, khi bạn chưa kịp rời khỏi ống kính, bạn có thể đánh dấu mục Delay start 20 seconds, hoặc nhập vào một số giây cần chờ khác.
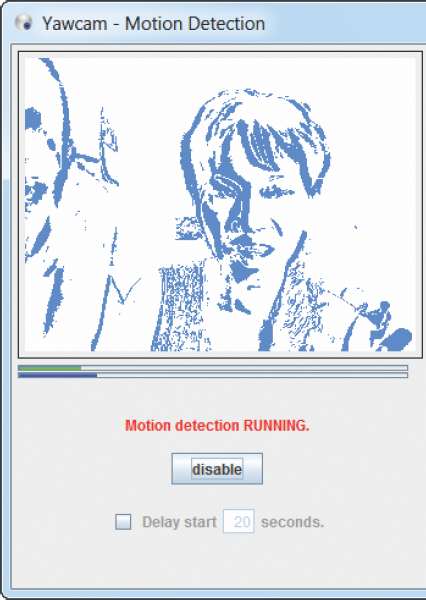
Quá trình phát hiện cử động sẽ chỉ bắt đầu khi thông báo Motion detection RUNNING màu đỏ hiện ra. Để thử nghiệm, bạn hãy bắt đầu tạo các cử động phía trước ống kính webcam.
- 6
Cấu hình lại các kiểu cảnh báo
Thẻ Actions ở cạnh bên dùng để cấu hình những phương thức cảnh báo sẽ được chương trình thực hiện, khi nó phát hiện ra các thay đổi trước ống kính webcam. Có năm phương thức chính, mà bạn có thể chọn để chúng thực hiện cùng lúc, là lưu thành tập tin (Save file), tải lên máy chủ FTP (Ftp upload), gửi thư điện tử (Send E-mail), thực hiện một tập tin (Run .exe), và mặc định được chọn sẵn là tính năng phát ra âm thanh (Play sound).
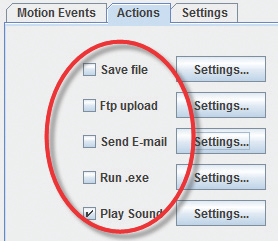
- 7
Lưu tập tin
Để lưu tập tin, bạn đánh dấu chọn mục Save file, rồi bấm tiếp vào nút Settings cạnh đó. Muốn thay đổi thư mục chứa các tập tin sẽ lưu khi có phát hiện cử động, bạn bấm vào nút Browse phía dưới mục Save file rồi trỏ đến thư mục trên đĩa cứng.
Phần tên tập tin, chương trình đã cài sẵn là motion_{date}_{tstamp}_{tstampMS}.jpg, và bạn có thể giữ nguyên như thế hoặc sửa lại theo ý thích. Trong đó tham số {date} sẽ chèn ngày tháng theo định dạng Năm-Tháng-Ngày (YYYY-MM- DD), tham số {tstamp} sẽ chèn thời gian theo dạng Giờ.Phút.Giây (HH.MM.SS), còn tham số {tstampMS} sẽ chèn thêm giá trị mili giây hiện tại vào tên tập tin được tạo ra. Cách đặt tên này sẽ đảm bảo không có tên tập tin nào bị trùng lắp trong thư mục lưu trữ mà bạn đã chọn. Còn rất nhiều tham số khác dành cho việc đặt tên mà bạn có thể tham khảo trong nút chức năng Info ngay bên dưới.
Một lựa chọn khác trong phần này cũng không kém phần quan trọng, đó chính là chất lượng ảnh lưu lại trong phần Image options. Kéo con trượt trong thanh JPEG Quality càng về bên phải thì chất lượng ảnh lưu trữ càng cao, và ngược lại. Nhưng bạn cũng cần nhớ rằng chất lượng ảnh càng tốt, thì dung lượng đĩa bị chiếm dụng cũng tăng theo. Mục chọn Add Overlay xác định có ghi kèm các thông tin mở rộng vào tấm ảnh JPEG hay không. Trường hợp không cần dùng đến tham số này, bạn nên tắt nó đi để tiết kiệm dung lượng đĩa cứng dành cho việc lưu trữ.
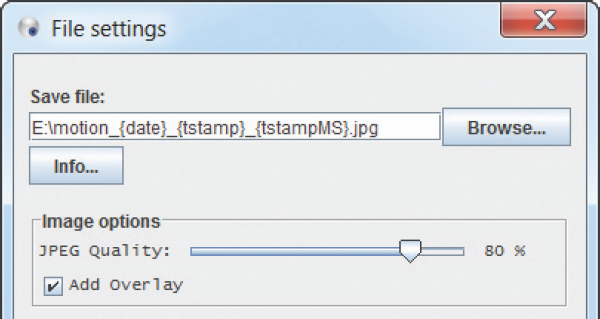
- 8
Tải ảnh lên máy chủ FTP
Chức năng cảnh báo thứ hai là tải hình ảnh lên các máy chủ FTP khi phát hiện có cử động trước ống kính webcam. Đầu tiên trong phần cấu hình này là chất lượng hình ảnh sẽ lưu và tải lên.
Các tham số cần thiết để có thể đăng nhập và tải ảnh lên máy chủ FTP là địa chỉ máy chủ (Ftp server), cổng dịch vụ (Ports), tên tài khoản được phép tải lên (username), mật khẩu (password), thư mục chứa tập tin tải lên (Directory), và cuối cùng là tên tập tin (Filename) sẽ được tạo ra trước khi tải lên máy chủ đó. Phần tham số tên tập tin cũng tương tự như với việc sao lưu xuống đĩa cứng tại chỗ trong bước cấu hình phía trên.
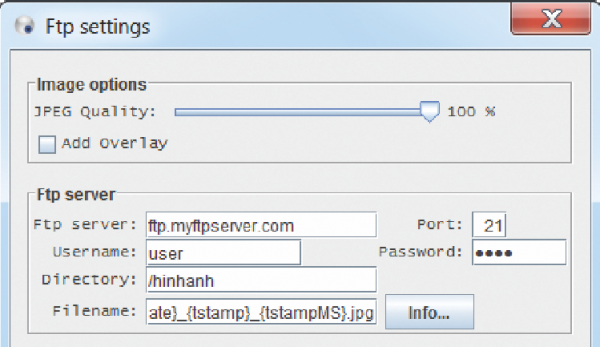
Nếu muốn chụp và tải hàng loạt ảnh liên tiếp, cách khoảng thời gian, bạn cũng đánh dấu chọn mục Active trong phần Image array. Tương tự để tránh cảnh báo quá dày, bạn hãy đánh dấu mục Active trong phần Flood control.
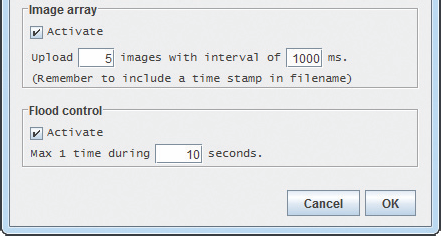
- 9
Gửi thư điện tử
Chức năng thông dụng hơn, và cũng dễ sử dụng hơn là cảnh báo qua thư điện tử. Bấm vào nút Settings bên cạnh mục Send Email của thẻ Action, bạn sẽ có thể tiến hành việc cấu hình cho loại cảnh báo này.
Đầu tiên là địa chỉ thư điện tử sẽ nhận được cảnh báo được đặt vào ô To. Tên người gửi nằm trong ô From, còn tiêu đề thư nằm trong ô Subject. Dù tên người gửi và tiêu đề thư có thể đặt tùy ý, tuy nhiên, bạn cần đặt theo một quy tắc cố định nào đó, để trong hộp thư người nhận, bạn sẽ dễ dàng lọc chúng ra thành nhóm, cũng như không bị các dịch vụ gửi nhận thư đưa vào diện thư rác.
Phần nội dung thư được nạp vào ô Message, và nếu bạn đánh dấu vào mục Attach Image, thì tấm ảnh đã chụp sẽ được đính kèm vào trong thư.
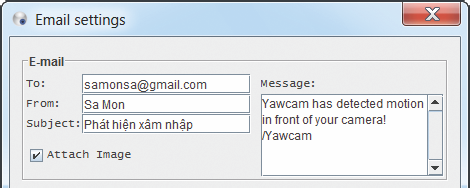
Dĩ nhiên, bạn cũng không thể bỏ qua thao tác cấu hình máy chủ dùng để gửi thư đi. Địa chỉ máy chủ được điền vào ô SMTP Server, còn cổng dịch vụ điền vào ô Port. Nếu máy chủ gửi thư sử dụng chế độ mã hóa thì bạn đánh dấu mục Use encrypted connection (SSL). Còn nếu máy chủ ấy đòi hỏi bạn phải cung cấp tên tài khoản và mật khẩu nếu muốn gửi thư đi, thì bạn nhận hai thông số đó trong hai ô Username và Password, sau khi đã đánh dấu mục Password required. Toàn bộ các thông số này, có thể khác biệt với từng máy chủ gửi thư SMTP, và bạn có thể tìm thấy trong phần trợ giúp của chúng.
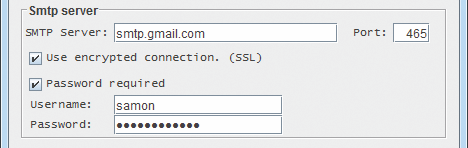
Nhằm tránh việc hộp thư nhận cảnh báo bị tràn ngập bằng những email có kích thước khổng lồ, bạn hãy thay đổi chất lượng tập tin hình ảnh trong mục JPEG Quality của phần Image options. Tắt hộp chọn Add overlay, nếu bạn không dùng đến các tham số mở rộng trong ảnh.
- 10
Kích hoạt chương trình
Một chọn lựa mở rộng cho phần cảnh báo là khả năng kích hoạt một chương trình bất kỳ trong máy tính có phần đuôi .exe hay .bat. Nhấn vào nút Settings bên cạnh loại cảnh báo Run .exe của thẻ Actions, bạn sẽ có thể cấu hình cho chức năng này. Muốn chọn tập tin thực thi nào, bạn nhấn vào nút Browse và bấm chọn tên tập tin đó trong thư mục trên đĩa cứng. Đừng quên bấm chọn mục Active trong phần Flood control để ngăn việc tập tin bị thực thi quá nhiều lần. Hãy giữ nguyên giá trị tối thiểu là chỉ thực hiện tập tin đó một lần trong vòng mỗi 60 giây.
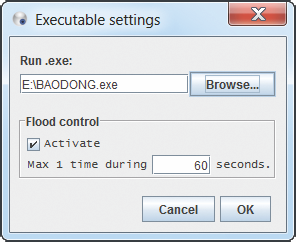
- 11
Phát âm thanh
Ngoài việc cảnh báo đến các máy tính ở xa, một loại cảnh báo được chương trình chọn sẵn là phát ra âm thanh ngay tại máy tính gắn webcam. Nhấn vào nút Browse, và bạn sẽ có thể chọn lại một tập tin âm thanh khác để thay cho tập tin camera.wav có sẵn trong chương trình Yawcam. Lưu ý bạn đừng nên chọn các tập tin âm thanh có chiều dài quá lớn, đồng thời cũng cần đánh dấu chọn mục Active và chọn số giây lớn hơn chiều dài tập tin âm thanh. Nếu không, các âm thanh sẽ có thể bị phát chồng lấp lên nhau gây khó chịu cho người nghe.