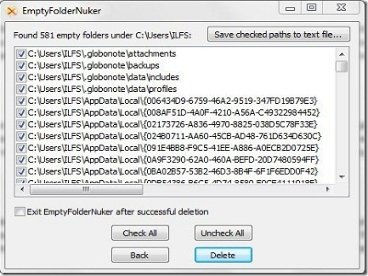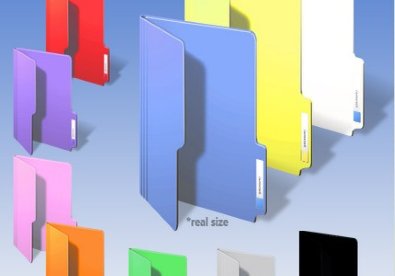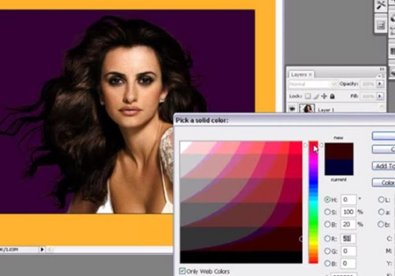Cách kích hoạt và phục hồi File History trên Windows 8
(Giúp bạn)Windows 8 File History bảo vệ các dữ liệu quan trọng cho người dùng. Không giống như các chương trình lưu dự phòng khác, File History chỉ tập trung vào các file và thư mục đặc biệt gần gũi và thân quen với người dùng, gồm có Libraries, Desktop, Favorites và Contacts. Chương trình cũng bảo vệ chống lại những thay đổi vô tình không mong muốn bằng cách duy trì nhiều bản dự phòng file.
- 1
Kích hoạt File History trên Windows 8
Việc này rất dễ dàng và nhanh chóng. Từ giao diện Metro, mở Charm Bars bằng cách di chuột vào góc dưới bên trái màn hình. Kích chuột phải vào Hot Corner này để mở thực đơn. Chọn Control Panel.
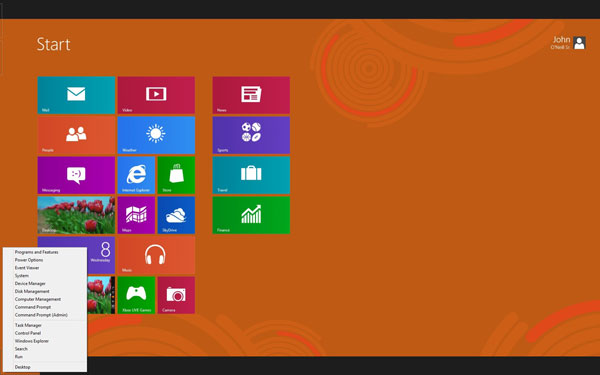
Từ Control Panel, trong phần System and Security, chọn Save backup copies of your files with File History.
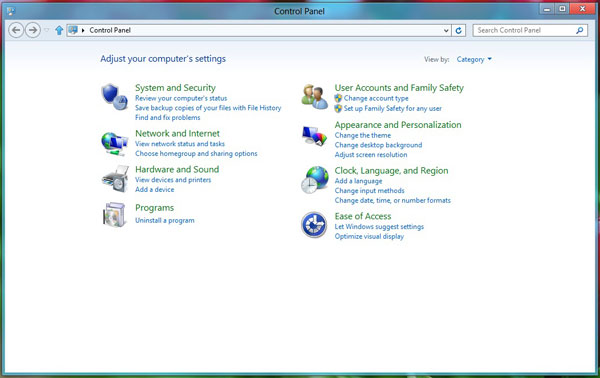
Điều đầu tiên cần làm khi File History Control Panel App mở ra là đặt vị trí lưu cho các file được bảo vệ. Nhấn vào Use Network Drive. Lưu ý rằng nếu bạn có một ổ cứng ngoài cắm vào PC thì nó sẽ được chọn làm vị trí lưu mặc định.
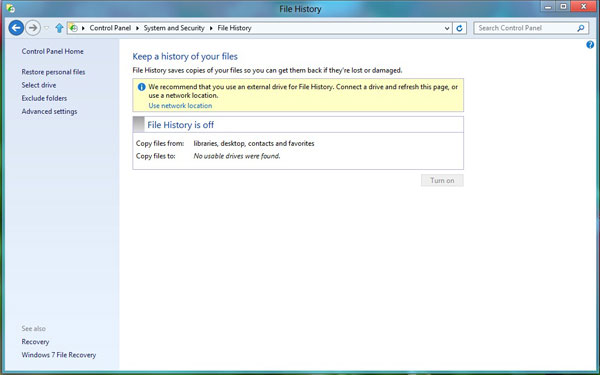
Hộp thoại Select a File History Drive mở ra. Chọn Add network location.
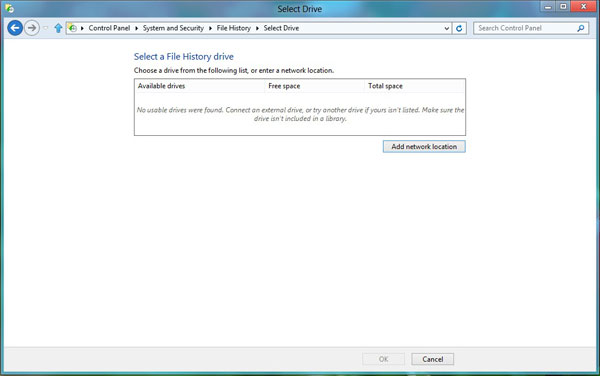
Tìm đến hoặc nhập mục chung mạng (network share) mà bạn muốn File History sử dụng. Sau khi lựa chọn, trở lại màn hình Select a File History drive. Lúc này, địa chỉ mạng sẽ được hiển thị kèm thông tin liên quan đến không gian lưu trữ trống và không gian tổng khả dụng. NhấnOK để trở lại ứng dụng File History chính.
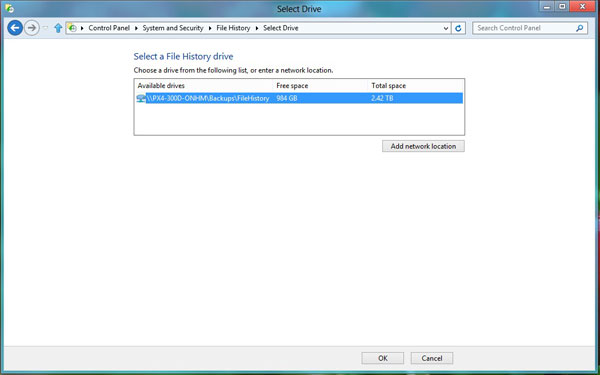
Bây giờ, những địa chỉ được giám sát được hiển thị kèm theo vị trí lưu trữ mạng ngoài mà ta vừa lập. Bước cuối cùng là kích vào Turn On.
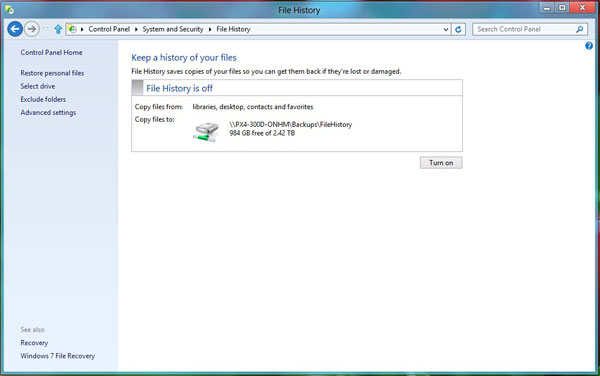
Nếu PC chạy Windows 8 thuộc một HomeGroup, File History sẽ gợi ý sử dụng địa điểm lưu trữ bạn đã lập cho các thành viên khác trong HomeGroup. Nếu không muốn điều này, chỉ cần nhấn No để bỏ qua.
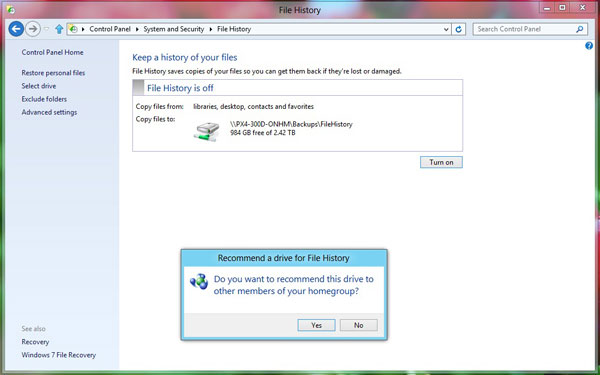
Ngay sau khi bật File History, những file được giám sát sẽ lưu dự phòng đến vị trí lưu trữ đã chọn. Khi quá trình dự phòng ban đầu hoàn thành, ứng dụng sẽ hiện ngày tháng và thời gian file được sao chép lần cuối.
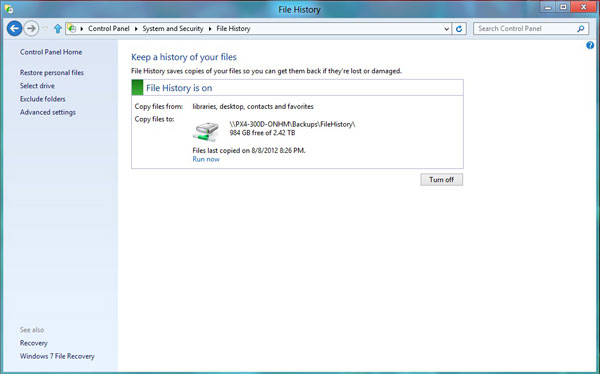
- 2
Phục hồi file bằng File History
Việc sử dụng File History hữu hiệu đòi hỏi người dùng phải hiểu cách phục hồi một file khi cần thiết. Ví dụ như ở đây, ta sẽ phục hồi một tài liệu cá nhân lưu trong Documents Library.
Ở phía bên trái của File History Control Panel App, chọn Restore Personal files. Cửa sổ File History Restore mở ra và hiển thị những vị trí được bảo vệ bởi File History. Dưới phần Library, kích đúp vào Documents.
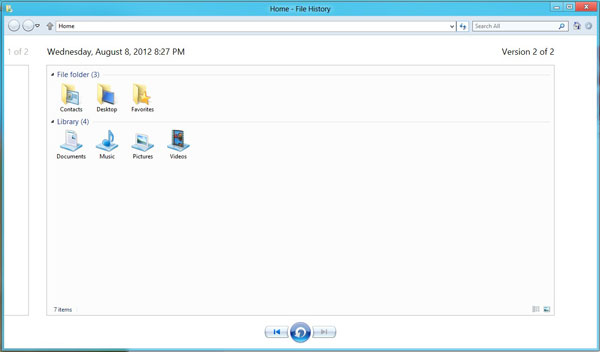
Các nút mũi tên sang phải và trái cuối cửa sổ để cho phép người dùng chuyển giữa những bản khác nhau của một file được chọn. Nhấn mũi tên xoay tròn ở giữa để thực hiện phục hồi dữ liệu. Chỉ cần chọn file sau đó kích vào nút mũi tên sang phải cho đến khi thấy bản dự phòng gần nhất của file.
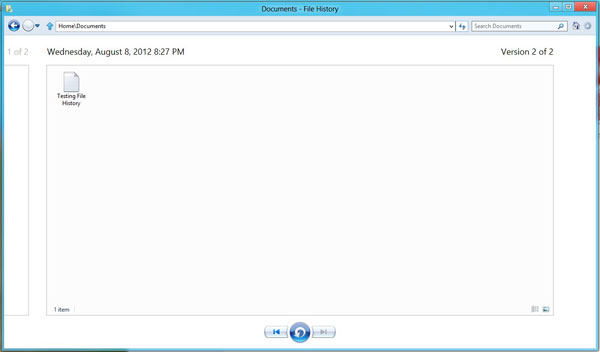
Kích vào biểu tượng mũi tên xoay vòng để thực hiện phục hồi file.
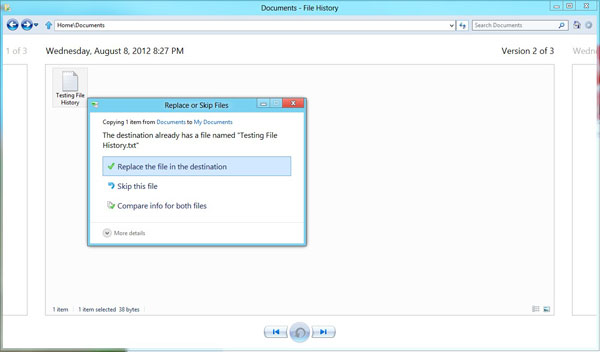
Chọn Replace the file in the destination để xác nhận ghi đè file đích bằng bản phục hồi của File History.
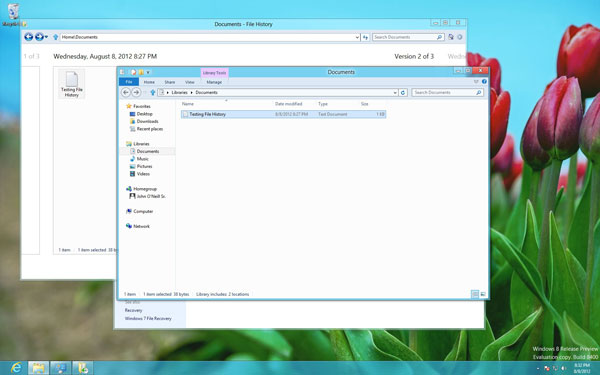
Ta có thể thực hiện phục hồi file từ File History ngay trong Windows Explorer. Chỉ cần tìm đến file muốn phục hồi, kích một lần vào nó sau đó nhấn History trên Windows Explorer Ribbon. Tất cả các bản dữ liệu phục hồi sẽ hiện ra. Tìm file phục hồi mong muốn và phục hồi lại bằng cách thực hiện chính xác các bước như đã hướng dẫn trên đây.
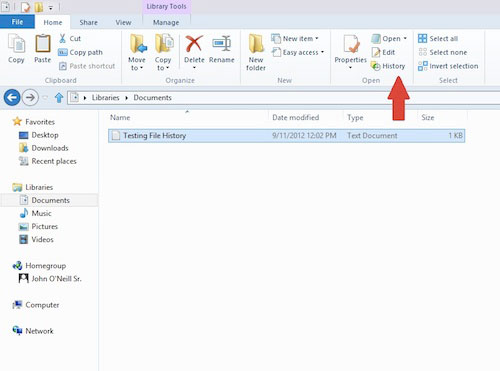
File History rất dễ dàng sử dụng. Chương trình được phát triển để cho phép cả những người dùng Windows ít kinh nghiệm có thể sử dụng. Đây có thể là một trong những tính năng giá trị nhất trên Windows 8 cho các tổ chức vừa và nhỏ.