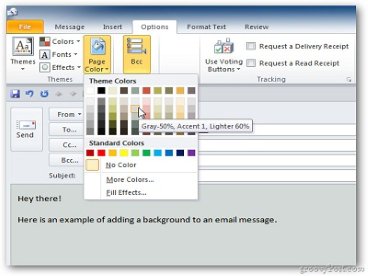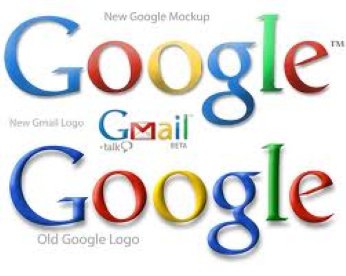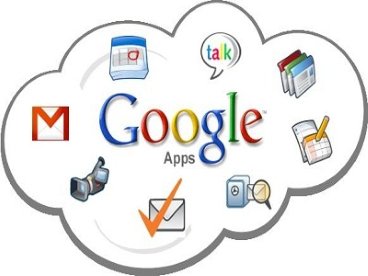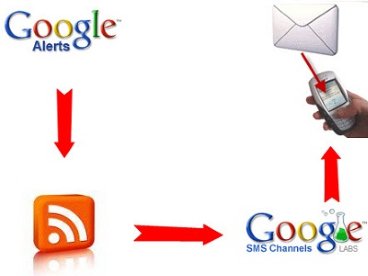Cách làm việc nhanh hơn trong MS Outlook
(Giúp bạn)6 mẹo dành cho Outlook 2010, 2007 và 2003 dưới đây sẽ giúp bạn dành ít thời gian hơn khi mở email message, ghi nhớ về các nhắc nhở, kéo các file và gửi chúng như bản đính kèm, thêm từ để kiểm tra chính tả, xóa khoảng trống trên thanh tác vụ và cải thiện danh sách phím tắt giúp tiết kiệm thời gian khi sử dụng Outlook.
- 1
Lưu trữ một folder message theo lịch
Rất nhiều người không cần phải lưu trữ email trên Outlook và chọn xóa các message cũ hay đơn giản hơn là để kệ chúng làm đầy hòm thư. Tuy nhiên, hầu hết các công ty đều giới hạn kích cỡ cho mỗi tài khoản Outlook cá nhân. Vậy nên, bạn có thể nhận được một thông báo từ nhân viên IT để lưu trữ một số email cũ.
Lưu trữ có thể giúp folder không bị làm đầy, nhưng khi truy hồi message đã được lưu trữ sẽ mất nhiều thời gian hơn so với các message chưa được lưu trữ. Đôi khi, người dùng có thể cần phải truy cập vào message cũ hơn so với thời gian tự động lưu trữ mặc định của Outlook là 6 tháng. Bạn cũng có thể dừng tất cả các hoạt động lưu trữ của Outlook hoặc để phần mềm này chỉ lưu trữ một số folder và message cụ thể.
Chú ý: Tính năng Clean Up của Outlook 2010 tự động gỡ bỏ những gì phần mềm này nhận diện là message thừa trong một folder nào đó. Điều này không giống với tính năng lưu trữ email cũ.
Để kích hoạt tính năng tự động lưu trữ cho email ở một folder nào đó, phải chuột vào folder và chọn Properties → AutoArchive. Theo mặc định, tính năng lưu trữ sẽ chạy 14 ngày và áp dụng với các message cũ hơn 6 tháng tính tại thời điểm thực hiện. Để thay đổi cài đặt mặc định, chọn nút Default Archive Settings để mở hộp thoại AutoArchive. Tại đây, bạn có thể thay đổi tần suất lưu trữ, thời gian giữ các message chưa được lưu trữ và địa điểm lưu file archive.pst.
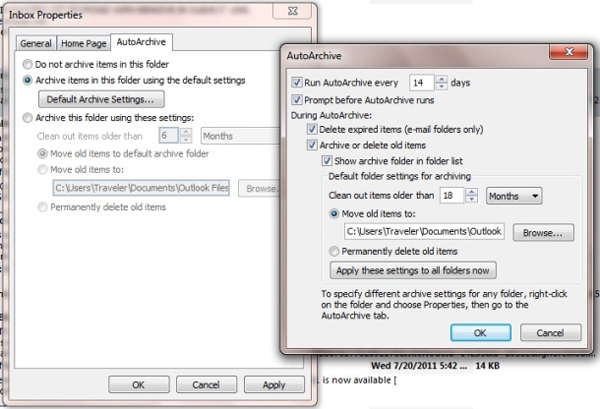
Điều chỉnh cài đặt tự động lưu trữ để chỉnh sửa tần suất lưu trữ, nơi lưu trữ và các lựa chọn khác.Để tùy biến cài đặt lưu trữ của một folder, phải chuột vào folder đó và chọn Properties → AutoArchive, chọn "Archive this folder using these settings" và đưa ra lựa chọn. Để ngăn không cho một message cá nhân nào đó khỏi việc lưu trữ, mở nó ra và kích vào File → Info → Properties trong Outlook 2010 và 2007 hoặc File → Properties trong Outlook 2003. Tích vào mục "Do not AutoArchive this item".
- 2
Tạo nhắc nhở mang nhiều thông tin hơn
Outlook cho phép người dùng gán một message nào đó bằng một danh mục màu hoặc đánh dấu chúng bằng lá cờ. Ngay cả khi có sự hỗ trợ từ những dấu hiệu này, bạn vẫn cần hỗ trợ để nhớ các message quan trọng. Để thêm một miêu tả xuất hiện ngay bên cạnh lá cờ khi bạn mở message, chọn Follow Up → Custom và điền từ hoặc cụm từ giải thích.
Để thêm một nhắc nhở xuất hiện ngay trong các tác vụ và lịch làm việc, phải chuột vào message và chọn Follow Up → Add Reminder. Trong mục "Flag to", thêm miêu tả cho hành động tương ứng. Đoạn chữ này sẽ xuất hiện ở trên cùng của message cùng với các thông tin khác.
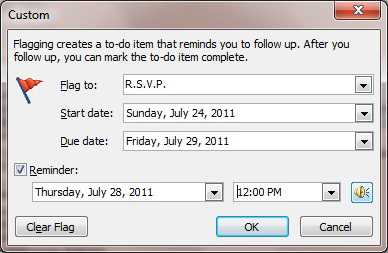
Thêm một miêu tả cho nhắc nhở sẽ xuất hiện ở trên cùng của message để nhắc nhở bản thân về lý do của một tác vụ hay nhắc nhở nào đó.
- 3
Cách gửi file đính kèm nhanh chóng
Phương pháp điển hình để đính kèm một file lên email là mở một message mới, chọn icon hình kẹp giấy và điều hướng tới file cần đính kèm ở cửa sổ xuất hiện sau đó. Nếu bạn đang trong Windows Explorer hoặc bất kì cửa sổ folder nào, có thể phải chuột vào file và chọn Send to → Mail recipient. Một cửa sổ tạo message mới sẽ xuất hiện cùng với phần mềm email mặc định của bạn.
Người dùng có thể tiết kiệm nhiều thời gian hơn bằng cách kéo file trực tiếp vào hòm thư Outlook của bạn, giống như mở một message mới với file tự động đính kèm.
- 4
Tùy biến kiểm tra chính tả trong Outlook
Lỗi chính tả thể hiện sự không chuyên nghiệp, khiến tính năng kiểm tra chính tả của Outlook trở nên không thể thiếu với bất kì ai. Không có từ điển kiểm tra chính tả nào có thể bao gồm hết những từ mà bạn muốn sử dụng trong công việc hàng ngày. Người dùng có thể giúp tính năng kiểm tra chính tả của Outlook được chính xác hơn bằng cách thêm tên và thuật ngữ bạn thường xuyên sử dụng. Trong Outlook 2010 và 2007, chọn File → Options → Mail → Spelling and Autocorrect → Custom Dictionaries → Edit Word List. Thêm thuật ngữ mới của bạn tại đây và kích OK 2 lần.
Trong Outlook 2003, kích Tools → Options → Spelling và chọn nút Edit ở dưới "Edit custom dictionary". Kích qua tiếp qua các cảnh báo, nếu cần, thêm thuật ngữ mới vào file Custom.dic. Tiếp đến, kích File → Save và File → Exit. Mẹo này không giúp bạn tiết kiệm thời gian nhưng có thể giúp văn bản/email trông đẹp hơn.
Microsoft cung cấp thêm thông tin về tùy biến từ điển trong Outlook và các ứng dụng Office 2010 trên trang Office Support.
- 5
Thu nhỏ Outlook vào khu vực thông báo.
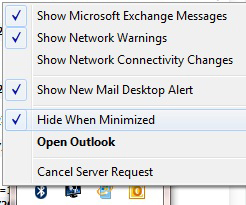
Kích Outlook hiển thị từ thanh tác vụ khi phần mềm này được thu nhỏ bằng cách chọn Hide When Minimized sau khi phải chuột vào icon của Outlook trong khu vực thông báo.Trải qua một khoảng thời gian sử dụng, thanh tác vụ của bạn sẽ bị làm đầy bởi những ứng dụng đã được thu nhỏ, ngay cả khi bạn chọn nhóm nhiều cửa sổ đang mở lại với nhau. (Để thiết lập như vậy, phải chuột vào thanh tác vụ, chọn Properties → Taskbar, và chọn "Always combine, hide labels" trong menu cạnh "Taskbar buttons").
Người dùng có thể cho Outlook ra khỏi thanh tác vụ bằng cách đặt một icon thu nhỏ trong khu vực thông báo. Để thực hiện việc này, phải chuột vào icon Outlook trong khu vực thông báo và chọn Hide When Minimized. Outlook sau đó sẽ chỉ thu nhỏ vào khu vực thông báo chứ không vào thanh tác vụ nữa.
- 6
Chuyển nhanh chóng sang ứng dụng văn phòng khác
Nếu bạn đã mở một ứng dụng văn phòng, có thể sau đó bạn cũng muốn làm việc thêm với ứng dụng khác. Bạn có thể mở thêm dữ liệu Word mới, bảng tính Excel, trình chiếu PowerPoint hoặc các loại file khác trong Outlook bằng cách nhấn phím tắt Ctrl+Shift+H. Phím tắt này sẽ mở hộp thoại New Microsoft Office Document. Chỉ cần chọn loại file mình cần và kích OK.
Trang Microsoft Office liệt kê một danh sách các phím tắt dành cho Outlook 2010, Outlook 2007, và Outlook 2003. Dưới đây là phím tắt dành cho email:
- Chuyển sang Inbox: Ctrl + Shift + I
- Chuyển sang Outbox: Ctrl + Shift + O
- Chọn tài khoản để gửi email đi: Ctrl+Tab (tập trung vào dòng To), sau đó chuyển tới nút Accounts
- Gửi: Alt + S
- Trả lời một message: Ctrl + R
- Trả lời tất cả cho một message: Ctrl + Shift + R
- Đánh dấu một message không phải là junk mail: Ctrl + Alt + J
- Hiển thị nội dung bị chặn (trong một message): Ctrl + Shift + I
- Đăng tải lên một folder: Ctrl + Shift + S
- Kiểm tra email mới: Ctrl + M hoặc F9
- Chuyển tới message kế tiếp: Mũi tên lên
- Chuyển về message trước đó: Mũi tên xuống
- Chuyển lên hàng trên: Alt + mũi tên lên
- Chuyển xuống hàng dưới: Alt + mũi tên xuống
- Tạo một message mới: Ctrl + N
- Mở một message mới nhận được: Ctrl + O
- Chuyển đổi message HTML hoặc RTF sang văn bản thuần: Ctrl + Shift + O
- Thêm một Quick Flag vào một message: Insert
- Hiển thị Flag cho hộp thoại Follow Up: Ctrl + Shift + G
- Đánh dấu đã đọc: Ctrl + Q
- Hiển thị menu download ảnh, thay đổi cài đặt download hoặc thêm người gửi vào danh sách Safe Senders List: Ctrl + Shift + W.