Cải thiện thời lượng pin laptop trên Windows 8
(Giúp bạn)Windows 8 là hệ điều hành được thiết kế để chạy trên các màn hình cảm ứng thế hệ mới của laptop nhờ giao diện cảm ứng của nó. Các cải tiến về thiết kế và tiến bộ trong công nghệ đã làm cho các thiết bị di động có thể tăng thời lượng sử dụng pin và kéo dài hơn nữa nếu như sử dụng đúng cách
- 1
Kiểm tra thời lượng pin
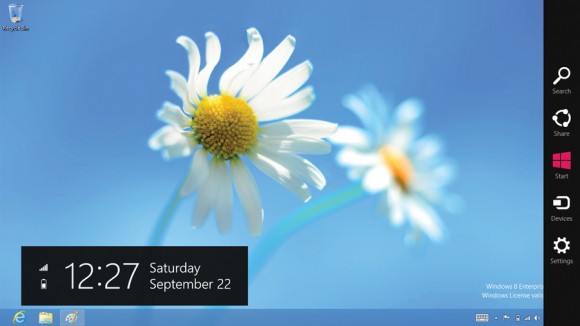 Windows 8 cung cấp nhiều tùy chọn để bạn có thể theo dõi thời lượng pin. Nơi đầu tiên bạn có thể xem thời lượng pin là ngay tại màn hình khóa Lock screen. Nó sẽ hiển thị thời lượng pin còn lại cùng với thời gian và ngày. Nếu bạn đang sử dụng màn hình Start, bạn có thể xem tình trạng pin bằng cách vuốt ngón tay từ bên phải của màn hình để truy cập thanh Charms. Nếu bạn đang dùng Windows 8 ở chế độ desktop truyền thống, bạn sẽ thấy được thời lượng pin trên thanh Taskbar.
Windows 8 cung cấp nhiều tùy chọn để bạn có thể theo dõi thời lượng pin. Nơi đầu tiên bạn có thể xem thời lượng pin là ngay tại màn hình khóa Lock screen. Nó sẽ hiển thị thời lượng pin còn lại cùng với thời gian và ngày. Nếu bạn đang sử dụng màn hình Start, bạn có thể xem tình trạng pin bằng cách vuốt ngón tay từ bên phải của màn hình để truy cập thanh Charms. Nếu bạn đang dùng Windows 8 ở chế độ desktop truyền thống, bạn sẽ thấy được thời lượng pin trên thanh Taskbar.
- 2
Điều chỉnh độ sáng màn hình
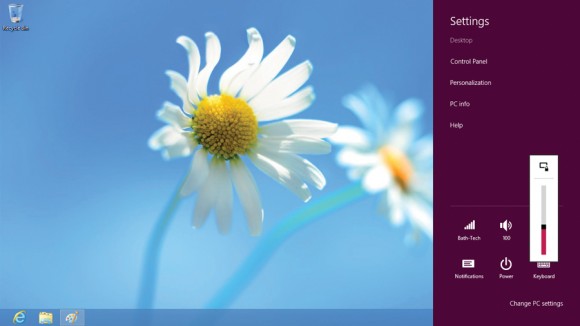 Màn hình của các thiết bị di động sử dụng rất nhiều năng lượng. Vì vậy một cách nhanh chóng để kéo dài tuổi thọ pin của bạn là giảm độ sáng của màn hình xuống. Để thực hiện, bạn hãy mở thanh Charms và chọn Settings. Nhấp chuột hay chạm vào Screen và một thanh công cụ mới xuất hiện. Tại đây, bạn có thể nhanh chóng điều chỉnh độ sáng của màn hình. Điều này cũng hữu ích nếu như bạn đang làm việc trên môi trường có độ ánh sáng thấp.
Màn hình của các thiết bị di động sử dụng rất nhiều năng lượng. Vì vậy một cách nhanh chóng để kéo dài tuổi thọ pin của bạn là giảm độ sáng của màn hình xuống. Để thực hiện, bạn hãy mở thanh Charms và chọn Settings. Nhấp chuột hay chạm vào Screen và một thanh công cụ mới xuất hiện. Tại đây, bạn có thể nhanh chóng điều chỉnh độ sáng của màn hình. Điều này cũng hữu ích nếu như bạn đang làm việc trên môi trường có độ ánh sáng thấp.
- 3
Thiết lập Windows Mobility Center
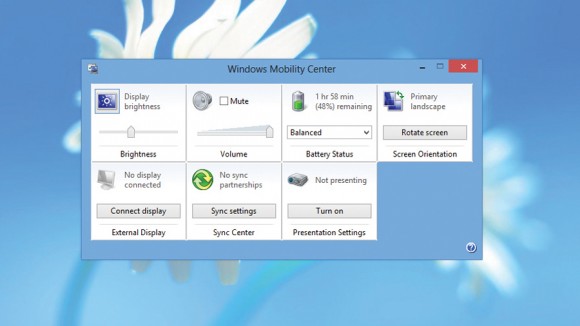 Windows Mobility Center là một công cụ được thiết kế để thay đổi các cài đặt của máy tính, và là một công cụ để tối ưu hóa các thiết bị chạy Windows 8. Để sử dụng, gõ Mobility tại màn hình Start và chọn Settings. Nhấp vào Windows Mobility Center để mở công cụ này. Tại đây, bạn có thể thay đổi một số thiết lập giúp kéo dài thời lượng pin.
Windows Mobility Center là một công cụ được thiết kế để thay đổi các cài đặt của máy tính, và là một công cụ để tối ưu hóa các thiết bị chạy Windows 8. Để sử dụng, gõ Mobility tại màn hình Start và chọn Settings. Nhấp vào Windows Mobility Center để mở công cụ này. Tại đây, bạn có thể thay đổi một số thiết lập giúp kéo dài thời lượng pin.
- 4
Tắt âm thanh
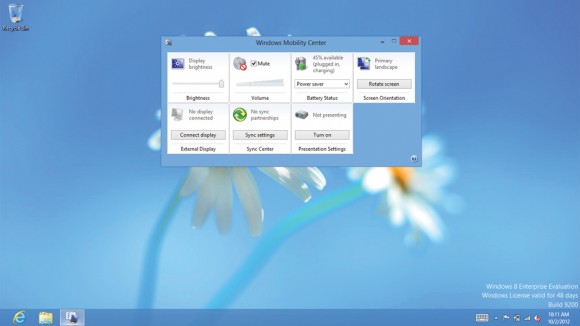 Đây có thể là một cách không cần thiết, nhưng bạn có thể tạo ra sự khác biệt lớn đến thời lượng pin của máy tính xách tay hoặc máy tính bảng của bạn nếu như bạn giảm âm lượng, thậm chí là tắt âm thanh khi không nghe nhạc hay xem một đoạn video. Điều này có nghĩa là năng lượng của pin sẽ không được sử dụng cho việc phát âm thanh khi bạn không cần đến nó.
Đây có thể là một cách không cần thiết, nhưng bạn có thể tạo ra sự khác biệt lớn đến thời lượng pin của máy tính xách tay hoặc máy tính bảng của bạn nếu như bạn giảm âm lượng, thậm chí là tắt âm thanh khi không nghe nhạc hay xem một đoạn video. Điều này có nghĩa là năng lượng của pin sẽ không được sử dụng cho việc phát âm thanh khi bạn không cần đến nó.
- 5
Thay đổi thiết lập về nguồn điện
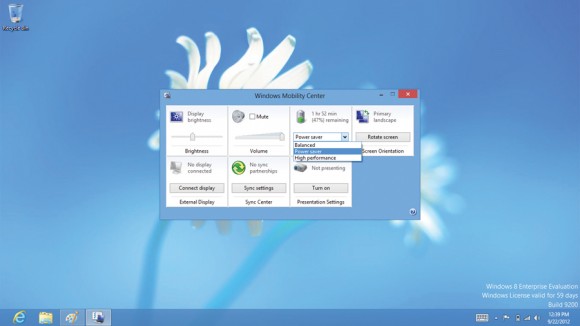 Windows Mobility Center cũng cho phép thay đổi các cài đặt về nguồn điện cho máy tính xách tay. Các lựa chọn bao gồm Balanced, Power saver, và High performance. Thiết lập Power saver giúp cho pin có thời lượng lâu hơn, nhưng nó sẽ ảnh hưởng nhỏ đến hiệu suất của laptop. Tùy chọn Balanced sẽ cân bằng giữa hiệu suất và thời lượng pin.
Windows Mobility Center cũng cho phép thay đổi các cài đặt về nguồn điện cho máy tính xách tay. Các lựa chọn bao gồm Balanced, Power saver, và High performance. Thiết lập Power saver giúp cho pin có thời lượng lâu hơn, nhưng nó sẽ ảnh hưởng nhỏ đến hiệu suất của laptop. Tùy chọn Balanced sẽ cân bằng giữa hiệu suất và thời lượng pin.
- 6
Các thiết lập nâng cao về nguồn điện
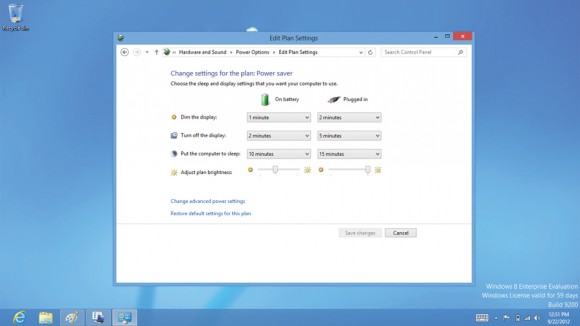 Bạn có thể tinh chỉnh các thiết lập về nguồn điện bằng cách vào màn hình Start, gõ power. Chọn Settings và sau đó chọn Choose a power plan. Chọn một thiết lập kế hoạch sử dụng nguồn điện mà bạn muốn chỉnh sửa, sau đó chọn Change plan settings. Từ đây bạn có thể thay đổi các thiết lập khác nhau, chẳng hạn như thời gian mất bao lâu để cho màn hình mờ đi khi không sử dụng, hoặc phải mất bao lâu để cho laptop đến trạng thái Sleep
Bạn có thể tinh chỉnh các thiết lập về nguồn điện bằng cách vào màn hình Start, gõ power. Chọn Settings và sau đó chọn Choose a power plan. Chọn một thiết lập kế hoạch sử dụng nguồn điện mà bạn muốn chỉnh sửa, sau đó chọn Change plan settings. Từ đây bạn có thể thay đổi các thiết lập khác nhau, chẳng hạn như thời gian mất bao lâu để cho màn hình mờ đi khi không sử dụng, hoặc phải mất bao lâu để cho laptop đến trạng thái Sleep
- 7
Tạo một thiết lập về nguồn điện riêng
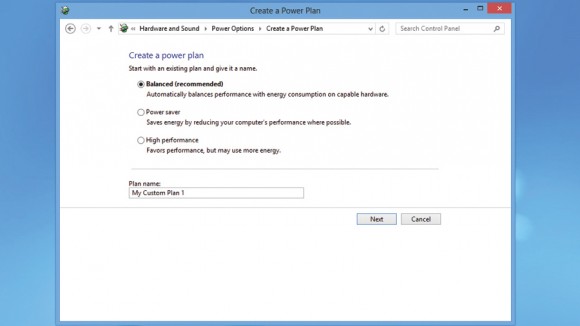 Từ cửa sổ Power Options mà bạn mở ở mục 6, bạn cũng có thể tạo ra một thiết lập về sử dụng nguồn điện của riêng bạn. Chọn Create a power plan ở phía bên tay trái cửa sổ, sau đó chọn một thiết lập về nguồn điện có sẵn để dựa vào đó bạn có cơ sở để tạo ra cái mới. Đặt tên cho thiết lập mới này, sau đó nhấn Next. Bây giờ bạn có thể điều chỉnh các thiết lập theo ý thích của bạn. Một khi bạn đã hoàn tất, nhấn chọn hay chạm vào nút Create.
Từ cửa sổ Power Options mà bạn mở ở mục 6, bạn cũng có thể tạo ra một thiết lập về sử dụng nguồn điện của riêng bạn. Chọn Create a power plan ở phía bên tay trái cửa sổ, sau đó chọn một thiết lập về nguồn điện có sẵn để dựa vào đó bạn có cơ sở để tạo ra cái mới. Đặt tên cho thiết lập mới này, sau đó nhấn Next. Bây giờ bạn có thể điều chỉnh các thiết lập theo ý thích của bạn. Một khi bạn đã hoàn tất, nhấn chọn hay chạm vào nút Create.
- 8
Các thiết lập nâng cao khác
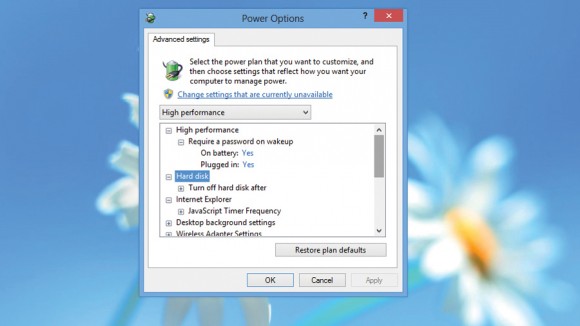 Bạn có thể thiết lập nâng cao hơn nữa nếu như bạn tự tin. Từ cửa sổ Power Options, nhấn hoặc chạm vào Change plan settings ngay bên cạnh một thiết lập về nguồn, sau đó chọn Change advanced power settings. Tại đây, bạn có thể thay đổi các thiết lập để xác định khi nào tắt ổ đĩa cứng của bạn, sử dụng cổng USB như thế nào và các tùy chọn khác.
Bạn có thể thiết lập nâng cao hơn nữa nếu như bạn tự tin. Từ cửa sổ Power Options, nhấn hoặc chạm vào Change plan settings ngay bên cạnh một thiết lập về nguồn, sau đó chọn Change advanced power settings. Tại đây, bạn có thể thay đổi các thiết lập để xác định khi nào tắt ổ đĩa cứng của bạn, sử dụng cổng USB như thế nào và các tùy chọn khác.
- 9
Tắt Wireless
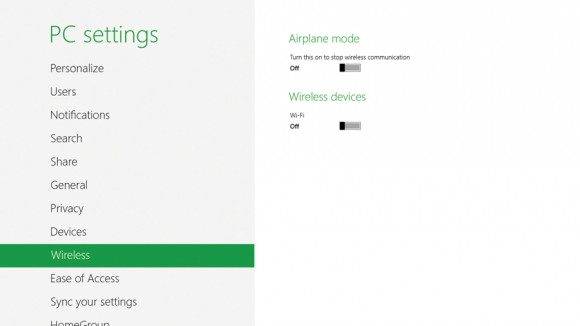 Nếu thiết bị của bạn không nằm trong một mạng Wi-Fi, bạn có thể tắt nó để tiết kiệm pin của bạn. Thật sự không cần thiết cho việc máy tính của bạn bật Wi-Fi trong khi ở đó không có Wi-Fi. Để làm điều đó, bạn hãy mở thanh Charms bằng cách vuốt ngón tay từ bên phải của màn hình. Bây giờ nhấn vào Settings, sau đó chọn Change PC Settings. Nhấn chọn hoặc chạm vào Wireless và sau đó thay đổi Wi-Fi đến Off.
Nếu thiết bị của bạn không nằm trong một mạng Wi-Fi, bạn có thể tắt nó để tiết kiệm pin của bạn. Thật sự không cần thiết cho việc máy tính của bạn bật Wi-Fi trong khi ở đó không có Wi-Fi. Để làm điều đó, bạn hãy mở thanh Charms bằng cách vuốt ngón tay từ bên phải của màn hình. Bây giờ nhấn vào Settings, sau đó chọn Change PC Settings. Nhấn chọn hoặc chạm vào Wireless và sau đó thay đổi Wi-Fi đến Off.













