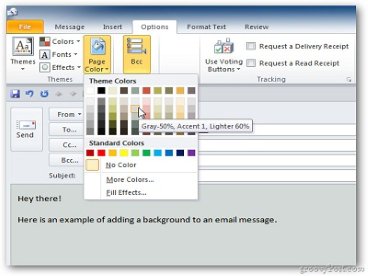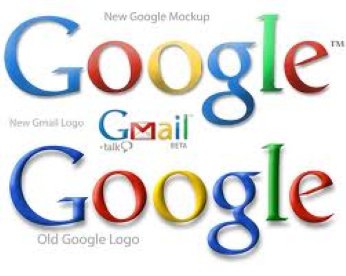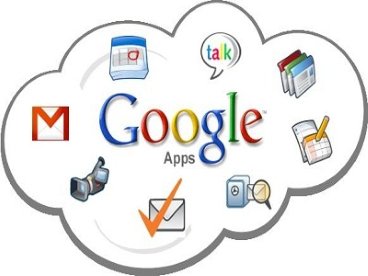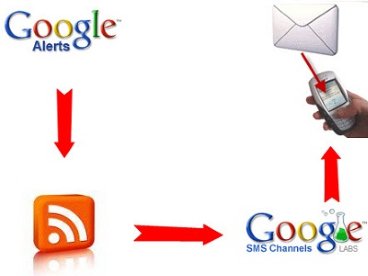Hướng dẫn dọn dẹp Outlook 2010 với AutoArchive
(Giúp bạn)Chăm sóc và dọn dẹp Outlook thường xuyên giúp ứng dụng hoạt động nhanh hơn, đáp ứng tốt hơn yêu cầu công việc của bạn đồng thời tránh lãng phí dung lượng ổ cứng.
Không đơn giản như tiện ích quản lý thư điện tử Outlook Express (O.E), Microsoft Outlook (MS. Outlook) là công cụ quản lý thư điện tử, địa chỉ liên lạc, lịch làm việc, các tác vụ cần thực hiện và cả thông tin cá nhân của bạn. Điểm khác biệt với Outlook Express là MS. Outlook lưu trữ tất cả những thứ trên trong tập tin có phần mở rộng là .pst (chẳng hạn outlook.pst) tại thư mục C:UserstenbanAppDataLocalMicrosoftOutlook; với tenban là tên tài khoản người dùng.
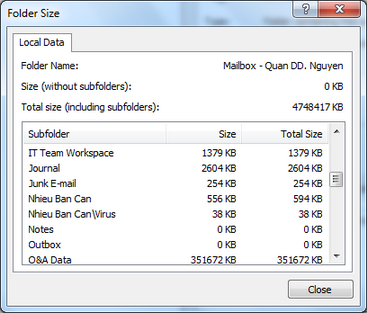 |
| Hình 1. |
Dung lượng tập tin .pst này có thể lên đến vài gigabyte (GB) hoặc thậm chí hàng chục GB ổ cứng tùy tính chất công việc của người dùng. Ngoài việc lãng phí dung lượng ổ cứng, chúng còn làm MS. Outlook hoạt động ì ạch và nhất là tính năng tìm kiếm (search) sẽ mất nhiều thời gian hơn (Hình 1).
Để giữ MS. Outlook gọn gàng, tính năng AutoArchive sẽ giúp bạn dọn dẹp hộp thư (mailbox) bằng cách chuyển email cũ vào những thư mục nén nhằm giảm bớt dung lượng lưu trữ.
- 1
Dọn dẹp MS. Outlook
- Khởi chạy MS. Outlook, chọn tab File và nhấn chọn mục Options.
- Trong cửa sổ Outlook Options, chọn mục Advanced và nhấn chọn AutoArchive Settings ở khung phải (Hình 2).
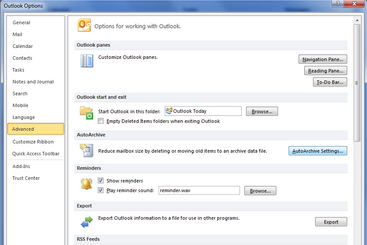
Hình 2. - Kế tiếp, trong hộp thoại AutoArchive mới xuất hiện, đánh dấu tùy chọn mục Run AutoArchive every để kích hoạt tính năng AutoArchive.
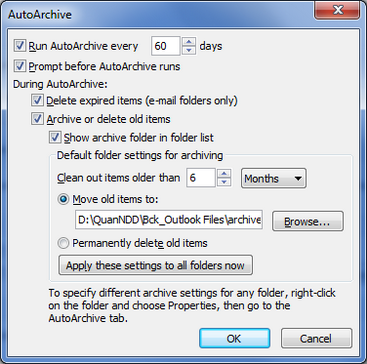
Hình 3. - Khai báo các thông số cần thiết như thời gian thực hiện, những email sẽ được lưu trữ sau quãng thời gian cụ thể, hiển thị thông báo trước khi thực hiện, thư mục lưu trữ, v..v... và nhấn OK để xác nhận (Hình 3).
- Sau khi thiết lập, mặc định AutoArchive sẽ áp dụng các thông số cấu hình bạn đọc đã khai báo như trên với tất cả thư mục trong mailbox.
Bạn cũng có thể cấu hình riêng cho từng thư mục cụ thể bằng cách nhấn phải chuột trên thư mục; chẳng hạn thư mục Personal, chọn Properties. Trong tab AutoArchive, nhấn chọn mục Archive this folder using these settings và khai báo các thông số cần thiết hoặc chọn mục Do not archive items in this folder trong trường hợp không cần dọn dẹp thư mục này. Nhấn OK để kết thúc việc thiết lập (Hình 4).
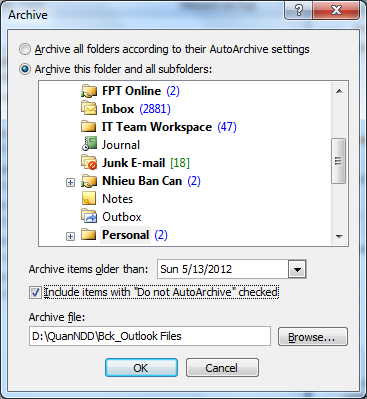
Hình 4. Cuối cùng, bạn cần thực hiện việc dọn dẹp mailbox và chuyển email cũ thành tập tin lưu trữ để Outlook gọn gàng hơn. Trong giao diện chính MS. Outlook, chọn tab File, nhấn chọn mục Cleanup Tools và chọn Archive trong danh sách liệt kê.
Trong hộp thoại Archive, đánh dấu tùy chọn Archive all folder according to their AutoArchive settings để áp dụng cho tất cả thư mục trong mailbox hoặc tùy chọn Archive this folder and all subfolders, chọn thư mục cần dọn dẹp, xác định nơi lưu trữ và nhấn OK với thư mục cụ thể (Hình 5).
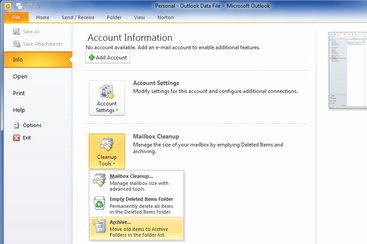
Hình 5.
- 2
Tìm kiếm nội dung lưu trữ
Nếu cần tìm lại thông tin cũ trong email lưu trữ, trong MS. Outlook, chọn tab File. Open và nhấn chọn mục Open Outlook Data File trong khung phải (Hình 6). Tìm đến nơi lưu trữ và nhấn chọn tập tin cần sử dụng. MS. Outlook sẽ hiển thị nội dung tập tin bạn chọn dưới dạng cấu trúc cây thư mục tương tự các thành phần khác trong Outlook.
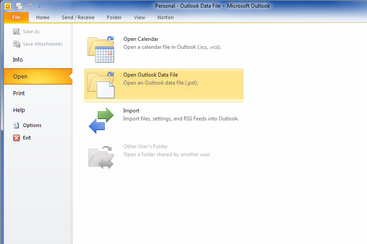
Hình 6. Bạn có thể sử dụng tính năng search (tìm kiếm) để tìm nhanh nội dung cần tra cứu trong hàng đống email lưu trữ. Nhấn phải chuột trên thư mục này và chọn Close khi kết thúc việc tìm kiếm.