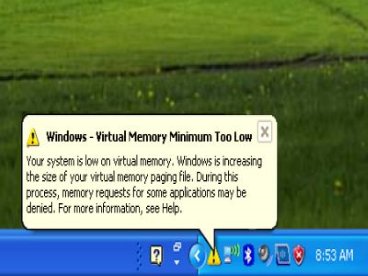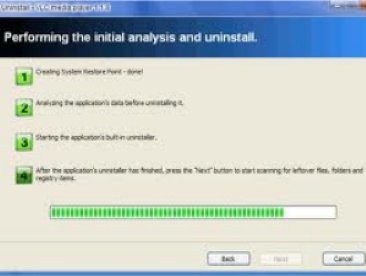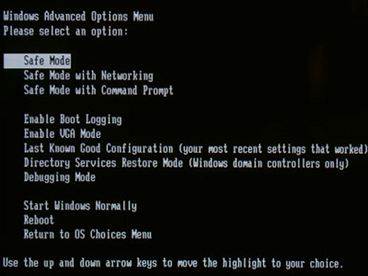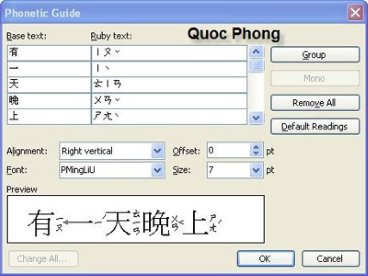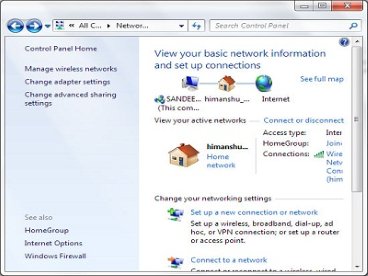Hướng dẫn những điều nên làm với chiếc máy tính mới
(Giúp bạn)Bất kì ai sử dụng máy tính cũng đã từng trải qua những ngày đầu dùng máy mới. Một số người bắt đầu sử dụng bằng cách tải rất nhiều ứng dụng và công cụ cho chiếc máy tính mới của mình. Một số khác thì lại ngay lập tức chơi những trò chơi mà chiếc máy tính cũ của họ không chạy nổi. Trước khi làm bất kì điều gì, bạn nên thực hiện một số bước quan trọng sau đây. Những mẹo nhỏ về sử dụng máy tính mới được giới thiệu dưới đây sẽ giúp giữ hệ thống của bạn luôn được như mới trong khoảng thời gian dài nhất có thể.
- 1
Cập nhật Windows
Sau khi “đập hộp” chiếc máy tính mới, lắp ráp và cắm điện, điều đầu tiên bạn nên làm là cập nhật cho hệ điều hành Windows. Tất nhiên, bạn sẽ phải có kết nối Internet khi thực hiện công việc này. Chỉ cần kết nối máy tính tới modem hoặc router hoặc nếu có mạng Wifi và máy tính của bạn hỗ trợ bắt Wifi, mở Control Panel, truy cập vào Network and Sharing Center, và kích Connect to a network.
Sau khi đã kết nối Internet, vào Control Panel và chọn Windows Update, kích Check for updates để cập nhật cho Windows.
Phụ thuộc vào máy tính của bạn thiếu bao nhiêu bản cập nhật, quá trình này sẽ tốn một khoảng thời gian từ vài phút cho tới hàng giờ. Mỗi bản cập nhật có thể yêu cầu khởi động lại và một số thậm chí còn hiển thị hộp thoại: You'll probably have to grab updates, reboot, and check Windows Update again for updates to those updates you just installed.
- 2
Gỡ bỏ Crapware
Trừ phi người dùng tự xây dựng cấu hình cho máy tính của mình, còn không chúng thường có rất nhiều ứng dụng và công cụ đã được cài đặt sẵn. Chắc chắn, chúng đều được khuyến cáo là có ích cho máy tính mặc dù chỉ một số thực sự có ích.
Nếu bạn biết chính xác những gì cần giữ lại và những thứ muốn loại bỏ, công cụ Revo Uninstaller chắc chắn là thứ bạn cần. Phần mềm này sẽ quét hệ thống của bạn nhằm loại bỏ những ứng dụng mà trình tháo gỡ được tích hợp sẵn của Windows đôi khi bỏ qua.
Tuy nhiên, để xác định được đâu là crapware và đâu là công cụ quý giá không phải là công việc dễ dàng. PC Decrapifier thực hiện rất tốt công việc dò tìm crapware rất hiệu quả, ví như toolbar, cài đặt ứng dụng dùng thử, shortcut để cài đặt các dịch vụ dial-up đã cũ,... Phần mềm này sẽ cung cấp cho người dùng một danh sách các mục tin nên gỡ bỏ trước khi thực hiện công việc, vậy nên bạn sẽ không phải lo lắng về việc bị mất những công cụ muốn giữ.
Ngoài ra, bạn cũng có thể dùng thử SlimComputer. Giống như PC Decrapifier, SlimComputer được sử dụng dể loại bỏ rác khỏi máy tính. Tuy nhiên, ứng dụng này lại sử dụng feedback từ người dùng SlimComputer khác để đưa ra khuyến cáo cho người dùng và cung cấp một đoạn ghi chú nhỏ với lý do tại sao nên gỡ bỏ phần mềm nào đó.
- 3
Cập nhật Driver
Driver là yếu tố có thể biến tập hợp các phần của máy tính trở thành một cỗ máy hoàn chỉnh có thể vận động được. Mặc dù driver cần thiết cho máy đã được cài đặt, nhưng điều này vẫn phụ thuộc vào cấu hình của máy tính.
Nói chung, bạn vẫn muốn sở hữu những driver mới nhất hiện tại cho các công cụ của mình. Ví dụ, hãy nhớ cập nhật driver cho card đồ họa bởi điều này sẽ giúp chữa lỗi và cải thiện khả năng hoạt động. Bên cạnh đó, người dùng không thể thực hiện những tác vụ cơ bản như nối mạng hoặc nghe nhạc nếu như không cài đặt đầy đủ driver cho bo mạch chủ. Nếu bạn vẫn gặp vấn đề khi làm việc với một số thiết bị, hãy cập nhật BIOS.
Nếu đã gắn bó với máy tính trong một thời gian dài, chắc chắn bạn đã từng ít nhất một lần cập nhật để giúp cho thiết bị của mình hoạt động tốt hơn. Đó chính là lý do tại sao một số người thích sử dụng một phiên bản driver và “lười” cập nhật chúng cho tới khi chúng gặp sự cố. Gắn bó với một phiên bản driver trong một khoảng thời gian ngắn, người dùng giải quyết khá nhiều vấn đề liên quan tới driver bằng cách quay trở lại phiên bản trước đó của driver hoặc gỡ cập nhật driver rồi cài đặt lại (từ đầu) một phiên bản mà mình cảm thấy máy hoạt động tốt nhất khi có nó.
Nếu như vừa mới mua một chiếc máy tính chạy hệ điều hành Windows 7 và tất cả driver đều được cài đặt sẵn, người dùng có thể an tâm với những driver hiện có. Mặc dù vậy, bạn có thể kiểm tra cập nhật BIOS và card đồ họa để có được khả năng hoạt động tốt nhất. Bên cạnh đó, bạn cũng chẳng phải lo lắng về việc tìm driver cho máy tính của mình bởi Windows đã có driver chung cho USB, bàn phím, chuột, webcam,...
Mặt khác, nếu bạn tự lên cấu hình cho máy tính của mình, chúng tôi khuyến cáo người dùng nên cập nhật driver mới nhất cho máy. Nếu sau đó mọi việc không hoạt động trơn tru, hãy tìm hiểu xem liệu nhà sản xuất phần cứng có cung cấp phiên bản driver tốt hơn hay không.
Sau khi driver đã đi vào hoạt động ổn định, chắc chắc bạn sẽ không còn gặp phải những vấn đề tương tự nữa. Vậy nên hãy thử sử dụng công cụ sao lưu driver như Semper Driver Backup hoặc Double Driver. Những phần mềm như này sẽ giúp việc copy tất cả driver hiện tại của bạn rất nhanh chóng, vậy nên người dùng có thể phục hồi driver khi có vấn đề xảy ra.
- 4
Cài đặt mọi thứ một lần
Tới thời điểm này, chắc hẳn bạn đang rất nóng lòng cài đặt ứng dụng và công cụ mình thích. Khó khăn nằm ở chỗ, làm sao để có thể nhớ từng ứng dụng bạn đã dùng. Điều này có thể không khó với những ai làm việc hàng ngày với những ứng dụng này, nhưng khó hơn nếu bạn ít sử dụng máy tính. Bên cạnh đó, công việc này cũng rất tốn thời gian khi phải tìm kiếm và download từng ứng dụng một.
Khi “nhờ cậy” tới những công cụ có thể giúp ích trong trường hợp này, chắc chắn bạn không thể quên Ninite. Khi truy cập trang chủ của ứng dụng, bạn có thể thấy rất nhiều ứng dụng miễn phí hay được sử dụng ví như trình duyệt web, chương trình diệt virus, phần mềm chia sẻ file và chạy video,... và người dùng có thể download một nhóm ứng dụng chỉ với một file cài đặt. Công việc của bạn rất đơn giản: chọn phần mềm mình cần, download trình cài đặt và download mọi thứ trong một file cài đặt. Ninite thậm chí có thể chọn phiên bản 32-bit hoặc 64-bit sao cho phù hợp với máy tính của mình, cũng như loại bỏ adware và toolbar khi cài đặt
- 5
Sao lưu hệ thống
Xin chúc mừng. Đến thời điểm này, bạn nên thử máy tính của mình. Người dùng vẫn phải hoàn thành 2 việc trước khi hệ thống sẵn sàng cho việc sử dụng hàng ngày. Chắc hẳn bạn không muốn phải thực hiện lại toàn bộ quá trình nếu có bất kì sự cố nào xảy ra với phần cứng hoặc hệ điều hành Windows. Vậy nên, bước này sẽ tạo một nút “reset” để giúp hệ thống của bạn quay trở lại trạng thái trước đó.
Dành ra một khoảng thời gian để giữ lại trạng thái hiện tại của máy tính với phần mềm Macrium Reflect Free. Phần mềm này sẽ tạo một bản sao lưu cho toàn bộ ổ cứng. Nếu có bất kì vấn đề nào xảy ra khi đang thử máy, bạn chỉ cần phục hồi lại hệ thống từ bản sao lưu này.
Người dùng cũng có thể thiết lập một bản sao lưu hệ thống tự động nếu chưa có. Nếu trả $40 cho phiên bản Pro của Macrium Reflect, bạn sẽ có thêm tính năng sao lưu gia tăng tự động - incremental backups – để lưu lại các file của bạn, giúp người dùng không phải tạo bản sao lưu mới mỗi khi muốn sao lưu hệ thống.
Trong trường hợp muốn tiết kiệm chi phí, bạn có thể sử dụng tính năng Backup and Restore được tích hợp sẵn trong Windows 7. Để truy cập tính năng này, mở Control Panel, kích vào Backup and Restore và điều chỉnh các cài đặt sao lưu cơ bản (nơi lưu trữ, tần suất sao lưu,...).