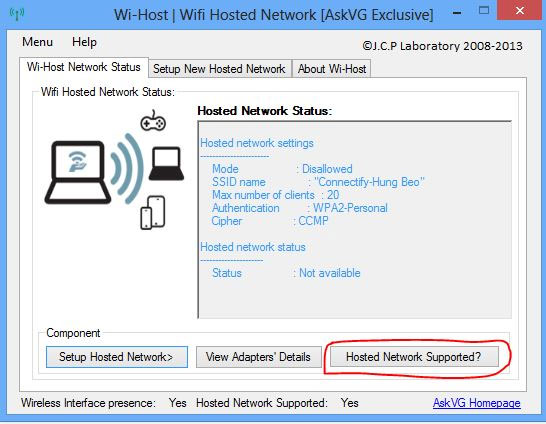Hướng dẫn phát WiFi bằng Laptop với phần mềm Wi-Host
(Giúp bạn)Bên cạnh phần mềm Connectify vốn khá phổ biến trong việc chia sẻ mạng thông qua kết nối WiFi, còn có một số phần mềm khác hỗ trợ thực hiện chức năng này.
Một trong số đó chính là Wi-Host, một phần mềm khá đơn giản, dễ sử dụng và có thể sử dụng luôn mà không cần mất công cài đặt. Dưới đây là cách thức để các bạn có thể biến chiếc Laptop của mình thành một trạm phát WiFi di động chỉ với phần mềm tiện lợi và giản đơn này.
- 1
Đầu tiên bạn có thể tải về phần mềm Wi - Host
- 2
Sau khi giải nén tập tin tải về. Trong file này có chứa 2 tùy chọn khác nhau dành cho những người sử dụng máy tính chạy hệ điều hành Windows 8 và Windows 7. Các bạn hãy truy nhập tiếp vào thư mục tương ứng với hệ điều hành trên máy tính của mình. (Lưu ý: Wi-Host không hỗ trợ Windows XP và các hệ điều hành khác).
- 3
Để sử dụng phần mềm, bạn phải chạy chương trình bằng quyền quản lý (administrator) của Windows. Do vậy, bạn kích chuột phải vào file Wi-Host.exe, sau đó chọn “Run as administrator” từ cửa sổ menu bật mở.
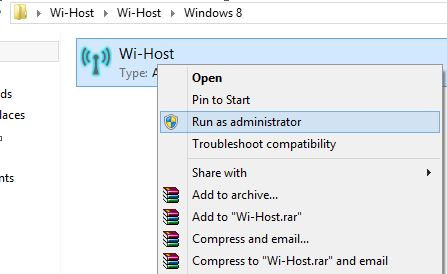
- 4
Tiếp đến, bạn hãy kiểm tra xem máy tính của mình có được hỗ trợ tính năng phát WiFi hay không. Rất đơn giản, hãy click vào nút “Hosted Netword Supported?” trên giao diện chính của phần mềm.
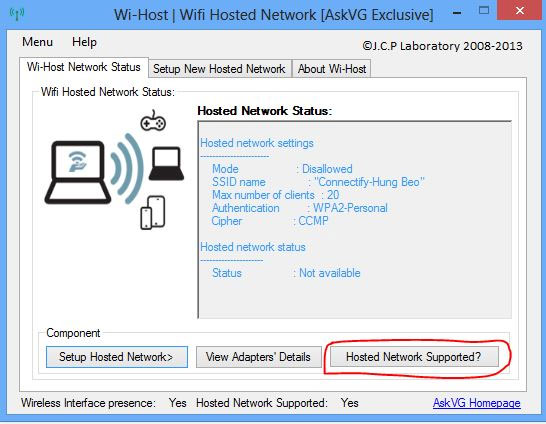
- 5
Nếu máy bạn có hỗ trợ tính năng này, một cửa sổ như hình dưới sẽ bật lên.
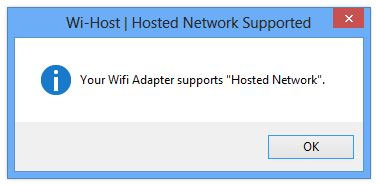
- 6
Tiếp theo là thực hiện các bước thiết lập để tạo mạng Wifi được chia sẻ từ máy tính chạy Windows. Bây giờ, bạn nhấn vào nút “Setup Hosted Network” (hoặc chọn tab “Setup Hosted Network”) từ giao diện chính của phần mềm.
Ở ô New Network Name (SSID) hãy đặt tên để người khác có thể dễ dàng nhận ra đâu là mạng của bạn. Sau đó hãy nhập Password cho mạng này ở ô phía dưới, Hosted Netword key.
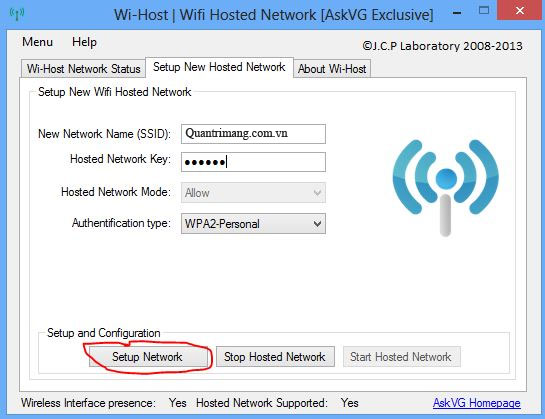
- 7
Tiếp theo, nhấn nút “Setup Network” sau khi đã hoàn tất các bước thiết lập.
Một hộp thoại hiện ra thông báo cho bạn biết bước thiết lập đã hoàn tất. Nhấn OK trên hộp thoại này. Một hộp thoại thứ 2 hiện ra hỏi bạn có muốn bắt đầu phát Wifi từ máy tính hay không, nhấn Yes tại hộp thoại này để đồng ý.
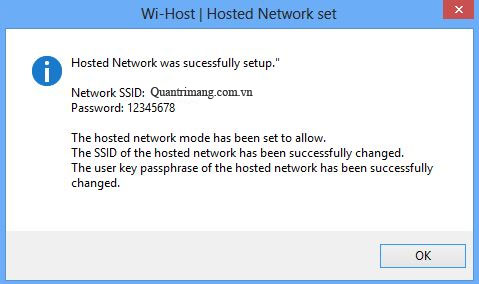
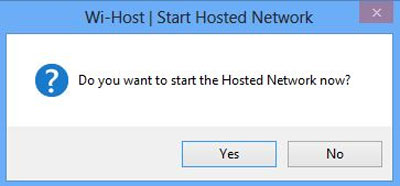
- 8
Sau khi nhấn Yes, một hộp thoại thứ 3 hiện ra để yêu cầu người dùng hoàn tất bước cuối cùng trước khi có thể biến máy tính thành một điểm phát Wifi.
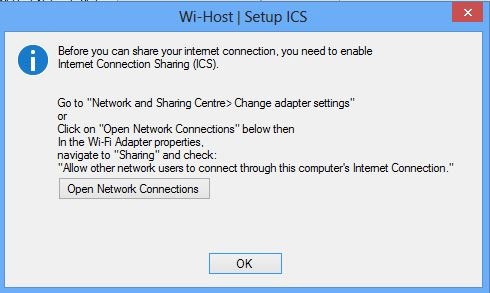
Theo mặc định, Windows không cho phép máy tính chia sẻ mạng Internet vì lý do bảo mật, do vậy người dùng cần phải tự tay kích hoạt tính năng chia sẻ Internet trên máy tính để từ đó cho phép các thiết bị có thể kết nối vào Internet từ mạng Wifi do máy tính tạo ra.
- 9
Để làm điều này, bạn nhấn vào nút “Open Network Connections” từ hộp thoại cuối cùng hiện ra (như đã nói ở trên), hoặc truy cập vào mục “Network and Sharing Center” thông qua Control Panel trên indows
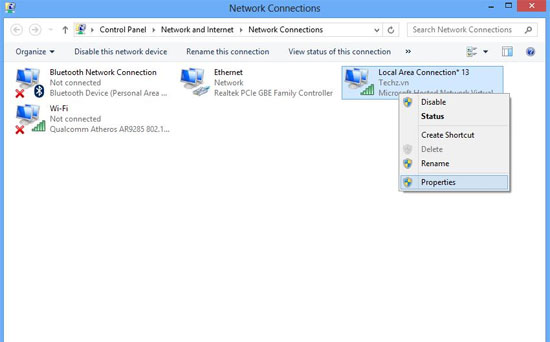
- 10
Sau đó, tìm đến biểu tượng mạng có tên tương ứng với tên mà bạn đã đặt, click chuột phải, chọn mục properties. Lúc này một cửa sổ sẽ bật mở, bạn hãy chọn Tab Sharing trong cửa sổ đó và Click vào tùy chọn “Allow other network users to connect through this computer’s Internet connection” giống như hình dưới. Sau khi tích vào mục này, hãy ấn OK để lưu lại lựa chọn.
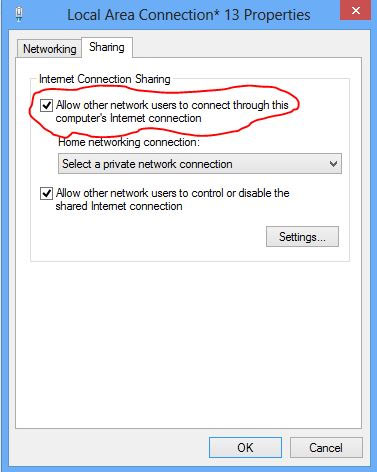
- 11
Cuối cùng, hãy ấn vào tùy chọn “Started Host Network” ở giao diện của phần mềm để hoàn tất việc cài đặt này.