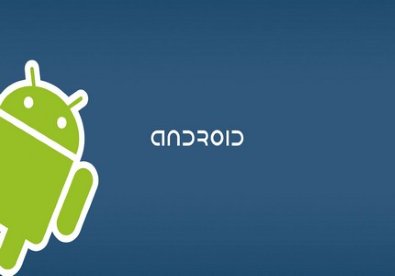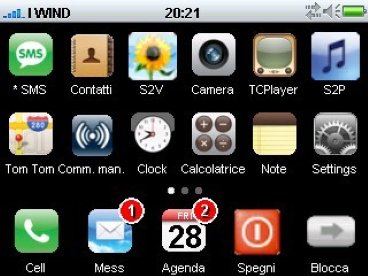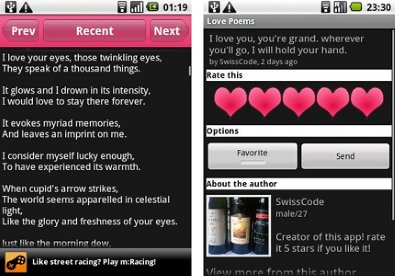Làm thế nào để chép/dán văn bản trong iOS
(Giúp bạn)Một trong những khiếu nại ban đầu phổ biến nhất về iPhone là nó thiếu hỗ trợ các khả năng chỉnh sửa văn bản: cắt (cut), sao chép (copy) và dán (paste). Trong thực tế, đến năm 2009 (2 năm sau khi iPhone được tung ra lần đầu tiên) khi phát hành iOS 3.0, Apple mới thêm vào iOS tính năng sao chép-dán.
- 1
Chọn văn bản để sao chép
Bạn có thể sao chép văn bản từ bất kỳ ứng dụng nào cho phép bạn đánh dấu (highlight) văn bản của nó, hoặc từ bất kỳ ứng dụng nào cho phép bạn nhập văn bản với bàn phím ảo. Khi bạn chạm và giữ một số văn bản không thể chỉnh sửa, iOS sẽ đánh dấu đoạn văn bản đó trong hộp có ánh sáng màu xanh. Bạn sẽ thấy hộp đó có những vòng tròn nhỏ màu xanh trên các cạnh của nó. Bạn có thể sử dụng những vòng tròn nhỏ đó để điều chỉnh độ dài của đoạn văn bản bạn lựa chọn.
Tuy nhiên, khi bạn chạm và giữ trên đoạn văn bản có thể chỉnh sửa, bạn sẽ thấy một chiếc kính lúp phóng đại nhằm làm cho bạn dễ dàng đưa con trỏ chính xác vào nơi bạn muốn. Thả ngón tay của bạn ra, bạn sẽ thấy menu nhiều tùy chọn xuất hiện để Select (Chọn đoạn văn bản được đánh dấu) hoặc Select All (Chọn tất cả văn bản có sẵn).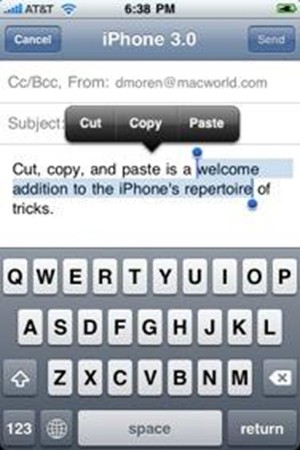
- 2
Dán văn bản
Một khi bạn đã hài lòng với lựa chọn của mình, hãy chạm vào nút Copy (nếu bạn đang làm việc với văn bản có thể chỉnh sửa, bạn cũng sẽ thấy tùy chọn Cut - xóa các văn bản sau khi sao chép). Bây giờ, hãy chuyển sang ứng dụng mà bạn muốn dán văn bản được sao chép.
Chạm nhẹ (chỉ một lần duy nhất) vào trường văn bản có thể chỉnh sửa. Nút Paste sẽ xuất hiện. Chạm vào nó, và đoạn văn bản đã sao chép của bạn sẽ được dán ngay lập tức.