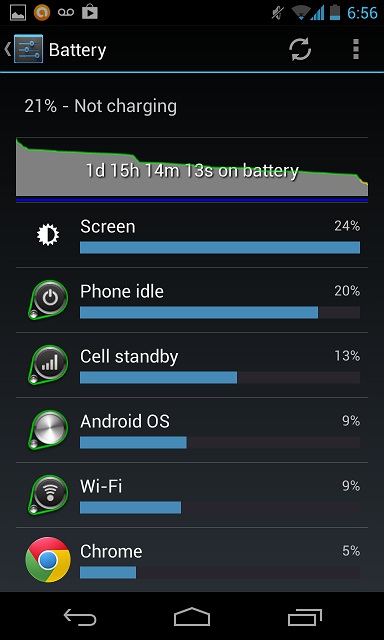Làm thế nào để quản lý các ứng dụng chạy trên Android
(Giúp bạn)Google Play có đầy đủ các tiện ích quản lý tác vụ trên Android. Những tiện ích này có thể hiển thị cho bạn các ứng dụng chạy ở chế độ nền, tắt ứng dụng đang chạy, và quản lý ứng dụng – nhưng bạn không cần phải cài đặt ứng dụng của bên thứ ba để làm điều này.
- 1Tự động tắt tác vụQuản lý tác vụ và tắt tác vụ thường là một và như nhau. Một ứng dụng tắt tác vụ thường đảm bảo là sẽ tăng tốc độ điện thoại bằng cách tự động tắt các ứng dụng chạy ở chế độ nền. Nó chạy ở chế độ nền, tự động loại bỏ các ứng dụng từ bộ nhớ khi bạn đang sử dụng chúng.Tuy nhiên, bạn không nên sử dụng ứng dụng tắt tác vụ trên Android. Tóm lại, Android không quản lý các tiến trình tương tự như Windows. Ứng dụng chạy ở chế độ nền thực sự không làm bất cứ điều gì – chúng vẫn còn trong bộ nhớ và không sử dụng CPU hoặc các nguồn tài nguyên khác. Khi bạn truy cập chúng một lần nữa, chúng sẽ nhanh chóng mở như chúng đang chờ sẵn trong bộ nhớ và chờ bạn sử dụng lại. Nếu chúng không tồn tại trong bộ nhớ, chúng sẽ mất thời gian để mở cũng như dữ liệu của chúng phải chuyển từ hệ thống lưu trữ trở lại RAM – theo cách này, một ứng dụng tắt tác vụ có thể làm giảm tốc độ thiết bị.Android có một ứng dụng tự động tắt tác vụ của riêng mình – nếu bộ nhớ đầy lên và nó cần nhiều bộ nhớ hơn vì các lý do khác, nó sẽ tự động tắt các ứng dụng đang chạy, loại bỏ chúng khỏi bộ nhớ. Bạn không cần phải cài đặt bất kì phần mềm nào khác để tận dụng tính năng này.
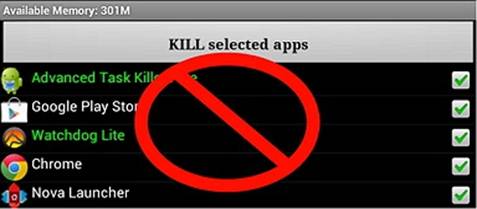
- 2Cách đơn giản để kết thúc ứng dụng đang chạyNếu bạn muốn tự tay đóng một ứng dụng và loại bỏ nó khỏi bộ nhớ?Trước tiên, mở màn hình đa nhiệm. Trên Nexus 4 hay Galaxy Nexus, chỉ cần nhấn nút đa nhiệm chuyên dụng. Trên điện thoại không có nút đa nhiệm, chẳng hạn như Galaxy S4 hoặc HTC One, bạn có thể phải nhấn giữ hoặc nhấp đúp vào nút Home để mở màn hình này.Tiếp theo, trượt một ứng dụng trong danh sách sang bên trái hoặc bên phải màn hình và hình ảnh thu nhỏ của nó sẽ biến mất. Ngoài việc loại bỏ ứng dụng này khỏi danh sách các ứng dụng gần đây, Android cũng sẽ loại bỏ các ứng dụng đó khỏi bộ nhớ.
- 3Kết thúc một ứng dụng đang chạy – cách khó hơnBạn có thể kết thúc các ứng dụng đang chạy từ màn hình cài đặt của Android. Trước tiên mở màn hình Settings và chọn nhóm Apps.
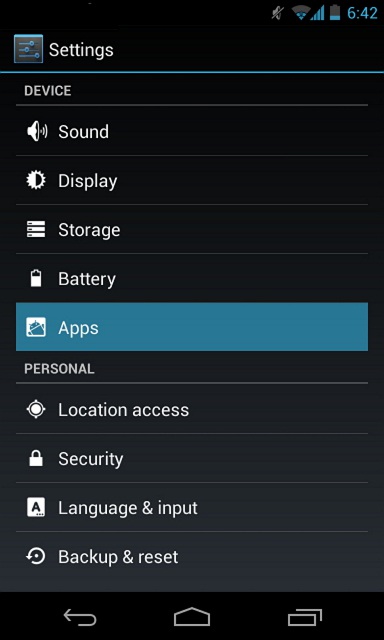
- 4Quản lý ứng dụngTừ màn hình thông tin ứng dụng nơi chứa nút Force stop ở trên, bạn cũng có thể ngăn chặn ứng dụng hiển thị các thông báo, xem dung lượng để lưu trữ ứng dụng, xóa dữ liệu hay bộ nhớ cache của nó, ngăn cho nó không là ứng dụng mặc định nếu như nó được thiết lập là ứng dụng mặc định, và xem quyền hạn của nó.
- 5Xem các ứng dụng chạy ở chế độ nềnTừ cửa sổ cài đặt Apps, bạn hãy chuyển đến nhóm Running để xem các ứng dụng đang chạy ở chế độ nền. Các ứng dụng này không chỉ còn lại trong bộ nhớ. Chúng có thể bắt đầu tự động ngay khi khởi động hay chạy ở chế độ nền để chúng có thể tự động thực hiện nhiệm vụ. Ví dụ, các ứng dụng chat như WhatsApp có thể duy trì hoạt động ở chế độ nền để có thể tự động nhận tin nhắn.Nếu bạn muốn ngăn chặn các ứng dụng chạy ở chế độ nền, cách tốt nhất là bạn hãy gỡ bỏ cài đặt chúng từ điện thoại – bạn cũng có thể chỉ tắt tác vụ của chúng, nhưng chúng có thể tự khởi động lại.Lưu ý rằng các ứng dụng này có thể sử dụng rất ít tài nguyên, vì vậy bạn không cần thiết phải lo lắng nếu nó đang chạy ở chế độ nền. Nếu nó đang chạy ở chế độ nền và bạn không nhìn thấy chúng chiếm nhiều bộ nhớ, pin, hoặc tài nguyên mạng thì nó gần như an toàn.
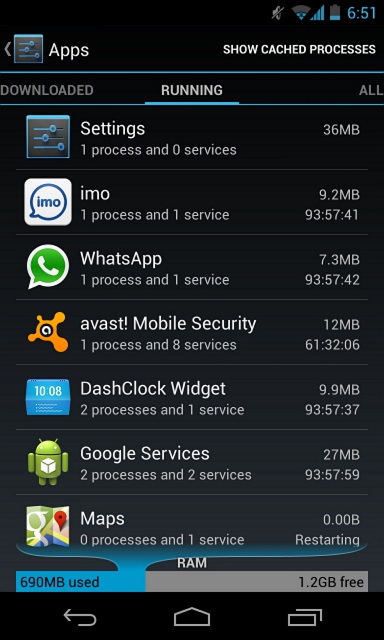
- 6Xem bộ nhớ đã sử dụngNgay phía dưới của màn hình ứng dụng ở nhóm Running, bạn sẽ thấy một thanh đo RAM. Chúng hiển thị cho bạn biết lượng bộ nhớ của điện thoại được sử dụng và bao nhiêu còn trống. Lưu ý điều này có thể gây nhầm lẫn – RAM của bạn có thể hiển thị khá đầy đủ, nhưng có khả năng chỉ hiển thị bộ nhớ đang lưu trữ. Android có thể dụng bộ nhớ RAM như cache để tăng tốc ứng dụng.
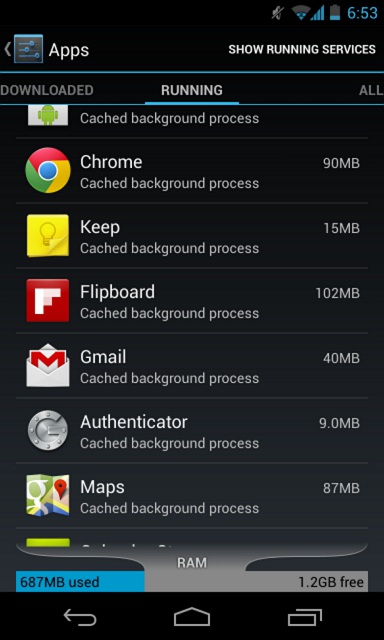
- 7Xem dung lượng pin đã dùngĐể xem thông tin một ứng dụng đã sử dụng bao nhiêu lượng pin, hãy mở màn hình Settings và chọn tùy chọn Battery. Bạn sẽ thấy danh sách các chức năng và ứng dụng của điện thoại, được sắp xếp dựa trên lượng pin mà chúng đã sử dụng. Màn hình này cũng sẽ giúp bạn theo dõi bao nhiêu ứng dụng đang sử dụng CPU và các tài nguyên khác. Bạn cũng sẽ thấy các ứng dụng sử dụng thường xuyên nằm phần đầu của danh sách này. Nếu thấy một ứng dụng bạn không dùng xuất hiện ở đây, và sử dụng tài nguyên ở chế độ nền – bạn có thể gỡ cài đặt nếu không sử dụng.