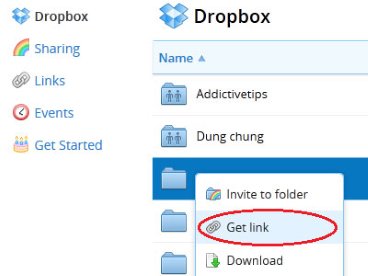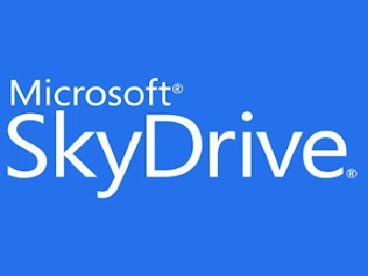Những tính năng bị ẩn của OS X Mavericks
(Giúp bạn)Thay đổi đáng hoan nghênh nhất của OS X Mavericks là sự xuất hiện của ngôn ngữ tiếng Việt.
Bên cạnh những thay đổi lớn về mặt hiệu năng sử dụng và tối ưu thời lượng pin, bản nâng cấp Mavericks của hệ điều hành OS X còn xuất hiện một số tính năng hữu ích mà Apple chưa hề giới thiệu trong bất kỳ sự kiện nào. Hãy cùng điểm qua một số tiện ích “ẩn” thú vị của hệ điều hành này.
- 1
Bổ sung gói ngôn ngữ tiếng Việt
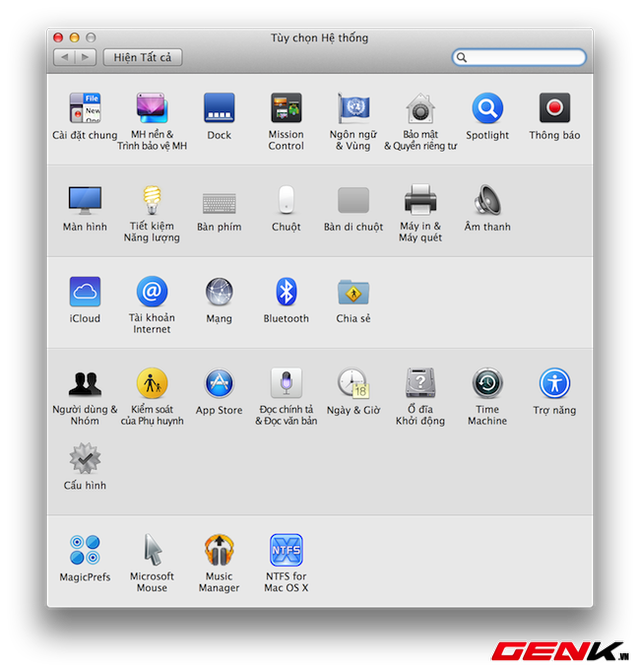
Máy tính Mac đang ngày càng phổ biến tại Việt Nam khi mà chúng ta có thể bắt gặp các dòng MacBook Pro, iMac ở bất cứ đâu. Nhằm giúp cho người dùng tại thị trường này có thể tiếp cận dễ dàng hơn với hệ điều hành OS X, Apple đã bổ sung gói ngôn ngữ tiếng Việt trong bản cập nhật Mavericks lần này. Để thay đổi ngôn ngữ, người dùng Việt Nam chỉ cần truy cập ứng dụng System Preferences, vào mục Language & Region, thêm ngôn ngữ tiếng Việt và kéo phần Tiếng Việt (Vietnamese) lên trên cùng trong danh sách ngôn ngữ. Qua trải nghiệm thực tế, các tùy chọn trên OS X được Apple dịch qua tiếng Việt khá dễ hiểu chứ không hề ngô nghê như tiếng Việt trên các hệ điều hành khác.
- 2
Kiểm soát việc sử dụng dữ liệu địa điểm
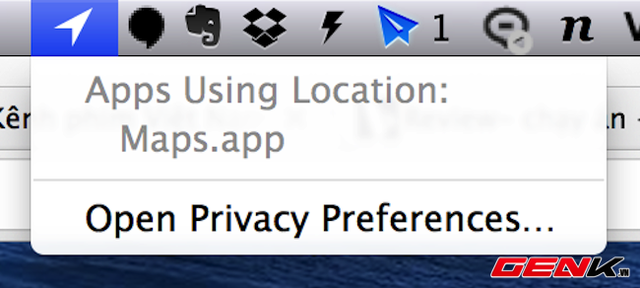
Trong lần ra mắt này, Apple lần đầu tiên mang ứng dụng Maps (bản đồ) của họ lên hệ điều hành OS X với khả năng đồng bộ hoàn hảo với các thiết bị sử dụng iOS. Bên cạnh đó, người dùng cũng có thể thay đổi thiết lập cho phép sử dụng dữ liệu liên quan đến địa điểm (Location) trong phần cài đặt của hệ thống. Để thay đổi các thiết lập này, ta chỉ cần đơn giản khởi động ứng dụng System Preferences, vào mục Security Privacy và tùy chỉnh phần Location Services. Đơn giản hơn, người dùng chỉ cần bấm vào biểu tượng mũi tên nhỏ xuất hiện trên thanh Menu mỗi khi sử dụng ứng dụng liên quan tới định vị để tùy chỉnh những thiết lập này.
- 3
Dễ dàng nhận biết ứng dụng mới
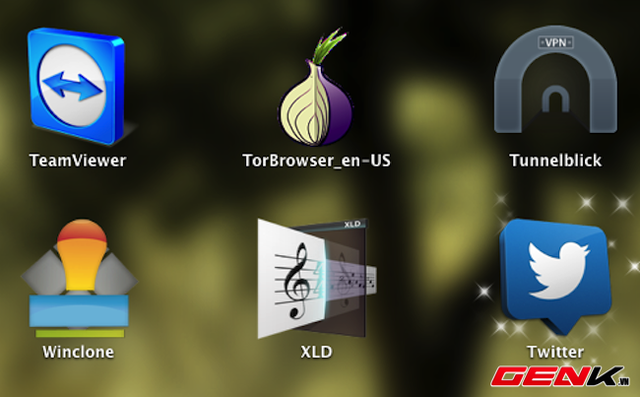
Một thay đổi nhỏ mà không nhiều người sử dụng OS X Mavericks để ý tới đó là hiệu ứng trong giao diện Lauchpad. Launchpad là giao diện hiển thị ứng dụng mang phong cách iOS, được Apple thêm vào hệ điều hành OS X từ phiên bản Lion. Từ OS X Mavericks, tất cả những ứng dụng được cài đặt mới sẽ xuất hiện thêm hiệu ứng lấp lánh khá đẹp mắt, giúp cho người dùng dễ nhận biết hơn.
- 4
Kích hoạt Enhanced Dictation
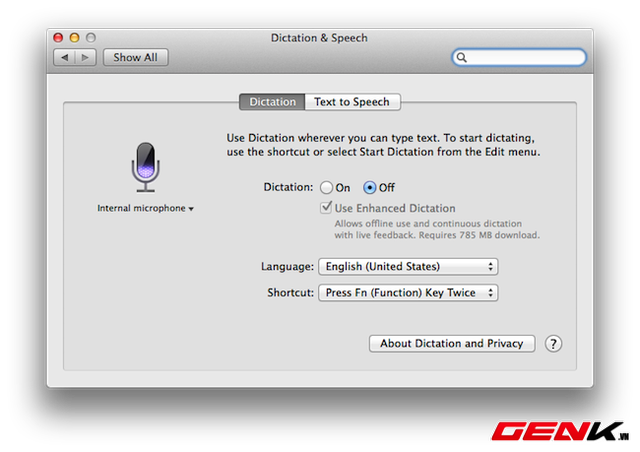
Dictation là tính năng nhận diện giọng nói vốn đã quá quen thuộc với người dùng máy tính Mac. Để cải thiện tính hiệu quả của tính năng này, Apple đã bổ sung thêm Enhanced Dictation. Sau khi tải về hơn 785 MB dữ liệu, tính năng Dictation giờ đây đã có thể sử dụng offline (ngoại tuyến) với khả năng phản hồi tốt hơn.
- 5
Xem ứng dụng nào “ngốn pin” nhất
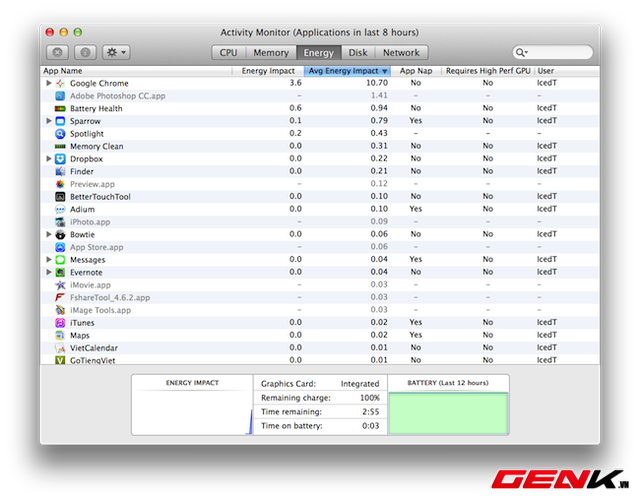
Bên cạnh những quảng cáo về thời lượng pin tốt hơn, OS X Mavericks cũng được bổ sung thêm khả năng hiển thị những ứng dụng sử dụng nhiều tài nguyên hệ thống và tiêu tốn nhiều năng lượng nhất. Để tham khảo những thông tin này, người dùng chỉ cần khởi động ứng dụng Activity Monitor, vào mục Energy hoặc đơn giản hơn là bấm chọn biểu tượng hiển thị dung lượng pin ngay từ thanh Menu.
- 6
Di chuyển Dashboard

Dashboard có lẽ là tính năng thừa thãi nhất mà Apple trang bị cho OS X từ trước đến nay. Thật vậy, có rất nhiều người dùng đã tìm cách tắt đi ứng dụng này để máy Mac của họ hoạt động mượt mà hơn. Tuy vậy, trong bản cập nhật OS X Mavericks, người dùng đã có thể di chuyển trang Dashboard giữa các cửa sổ Desktop trên giao diện Mission Control thay vì chỉ nằm mãi về bên trái như trước đây.
- 7
Do Not Disturb
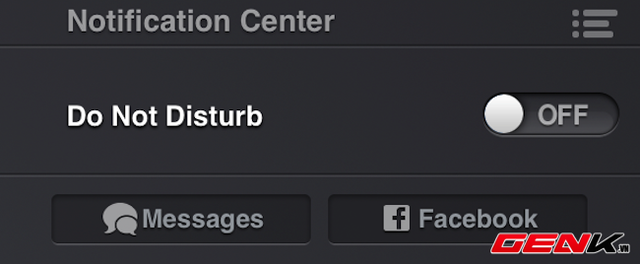
Đây là một tính năng khá hiệu quả mà Apple đã mang từ hệ điều hành di động iOS của họ sang nền tảng OS X Mavericks. Với Do Not Disturb, người sử dụng có thể cài đặt thời gian để vô hiệu hóa tất cả các thông báo trên OSX, tương tự như việc iPhone tự động chuyển qua chế độ im lặng vào ban đêm. Để cài đặt thêm Do Not Disturb trên Mavericks, bạn có thể thay đổi trong phần Notifications từ ứng dụng cài đặt System Preferences.
- 8
Kích hoạt nhanh biểu tượng Emoji
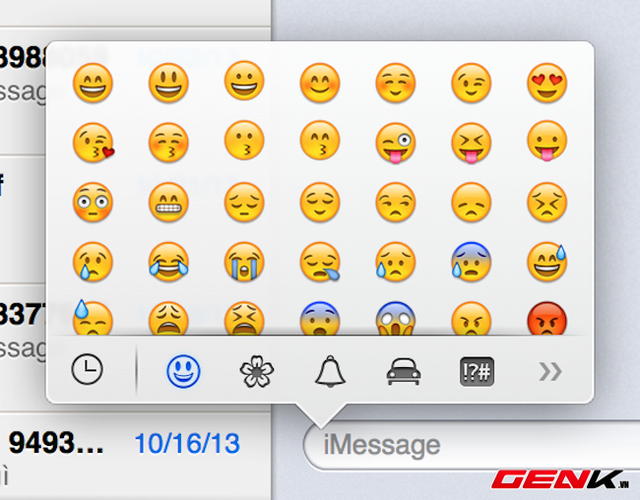
Emoji là hệ thống biểu tượng mặt cười đã được người dùng iOS sử dụng từ những thế hệ iPhone đầu tiên. Dù đã được Apple cài đặt sẵn trong các phiên bản OS X trước đây nhưng với Mavericks, chúng ta có thể kích hoạt hệ thống biểu tượng này một cách nhanh chóng hơn. Để kích hoạt “bàn phím” Emoji, người dùng bấm tổ hợp phím Command + Control + Phím Cách (Space) và sau đó sẽ xuất hiện một cửa sổ nhỏ ngay trên khung soạn thảo.