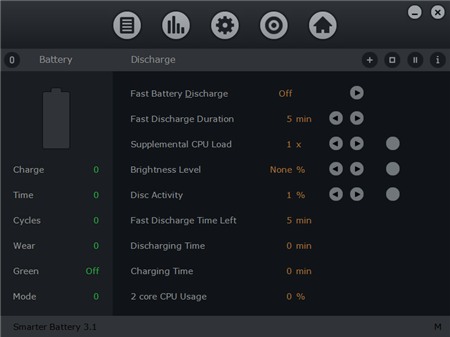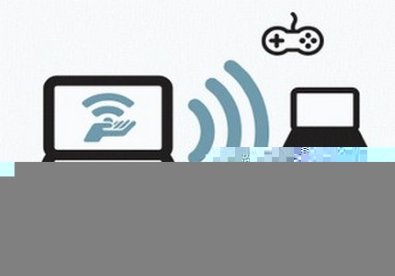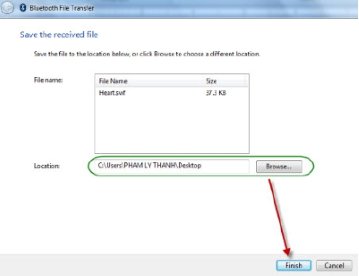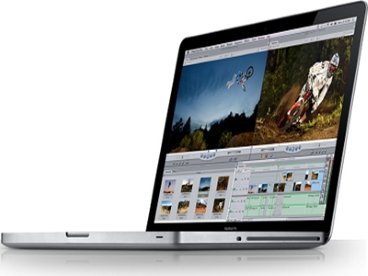Smarter Battery: Quản lý pin laptop hiệu quả hơn
(Giúp bạn)So với chương trình quản lý pin mặc định, Smarter Battery sử dụng các thuật toán đo dung lượng chính xác hơn, cung cấp cho bạn nhiều thông tin hữu ích.
- 1
Sau khi cài đặt và khởi động, chương trình sẽ hiển thị giao diện mặc định với hai phần chính là Battery phía trái và Information bên phải. Khung Battery chứa các thông tin cơ bản nhất như Charge (phần trăm sạc hiện tại), Time (ước tính thời gian sử dụng còn lại), Wear (mức độ chai pin)… Khung bên phải cung cấp các thông tin chi tiết hơn như:
- Designed Capacity: Dung lượng tối đa khi xuất xưởng.
- Full Charged Capacity: Dung lượng tối đa hiện tại.
- Current Capacity: Dung lượng hiện tại.
- Current Voltage: Hiệu điện thế hiện tại.
- Charge Rate: Tốc độ sạc (mỗi giờ).
- Warning Alert: Mức dung lượng cảnh báo lần một.
- Low level Alert : Mức dung lượng cảnh báo lần hai.
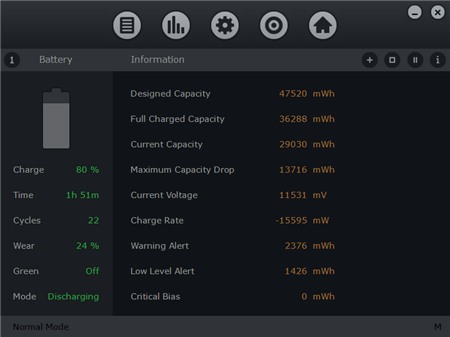
- 2
Bạn chuyển sang mục Capacity Evolution bằng biểu tượng tương ứng. Tại đây chương trình hiển thị biểu đồ dung lượng pin theo thời gian. Phần màu đỏ thể hiện thời gian tiêu thụ và phần màu xanh thể hiện thời gian cắm sạc. Dựa vào độ dốc của biểu đồ trong phần màu đỏ, bạn có thể biết mức độ tiêu thụ điện năng của laptop, độ dốc nầy sẽ thay đổi khi bạn sử dụng các ứng dụng khác nhau, chỉnh độ sáng màn hình… Còn độ dốc phần màu xanh cho biết tốc độ sạc pin của laptop.
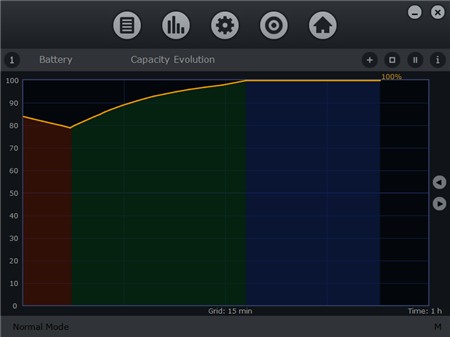
- 3
Nếu muốn điều chỉnh các thiết lập, bạn nhấn biểu tượng Settings, đánh dấu các lựa chọn như Auto Run (khởi động cùng Windows), Play Sound (sử dụng âm báo)…
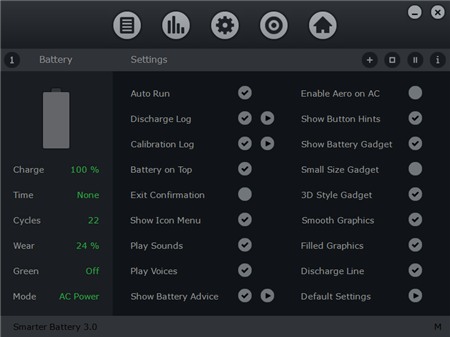
- 4
Khi nhấn biểu tượng dấu cộng, bạn sẽ được chuyển sang trang thiết lập riêng cho hai mức cảnh báo. Bạn đánh dấu Warning Alert và Critical Alert để bật các cảnh báo tương ứng. Ở phía dưới, bạn có thể điều chỉnh mức độ phần trăm pin còn lại để bắt đầu kích hoạt cảnh báo. Ngoài ra, bạn có thể áp dụng các điều chỉnh tự động ứng với mỗi mức cảnh báo để tiết kiệm pin như Mute Speakers (tắt loa), Adjust Brightness (điều chỉnh độ sáng), Force Standby (tự động chuyển sang chế độ chờ)… Thiết lập xong, bạn nhấn Save
 để lưu lại.
để lưu lại.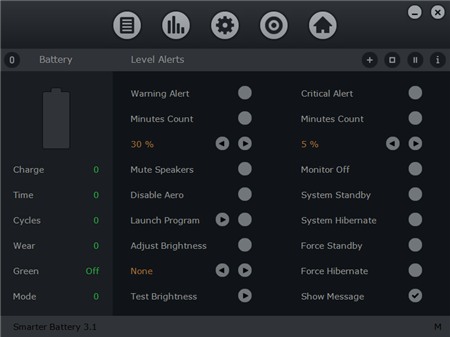
- 5
Nếu cảm thấy laptop báo mức dung lượng pin không chính xác, bạn hãy sử dụng tính năng Calibration. Pin của laptop thường được tích hợp một bộ cảm biến giúp xác định tình trạng và dung lượng pin hiện tại dựa vào việc theo dõi các vòng sạc-xả pin. Sau nhiều lần sạc và xả pin, việc đo đạc sẽ dần trở nên thiếu chính xác. Giải pháp cho vấn đề nầy là thực hiện một vòng sạc đầy và xả cạn pin trong một thời gian ngắn để cảm biến tiến hành theo dõi tính toán lại từ đầu.
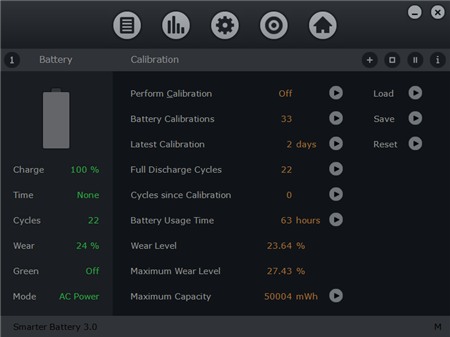
- 6
Bạn hãy sạc đầy pin, sau đó vào mục Calibration của Smarter Battery, nhấn biểu tượng
 để bật tính năng nầy. Chương trình sẽ hiển thị hộp thoại yêu cầu rút dây sạc, bạn tiến hành làm theo rồi nhấn Yes để bắt đầu. Bây giờ, bạn hãy sử dụng laptop với cường độ cao để tiêu thụ pin nhanh chóng. Nếu muốn đẩy nhanh hơn nữa quá trình nầy, bạn nhấn biểu tượng
để bật tính năng nầy. Chương trình sẽ hiển thị hộp thoại yêu cầu rút dây sạc, bạn tiến hành làm theo rồi nhấn Yes để bắt đầu. Bây giờ, bạn hãy sử dụng laptop với cường độ cao để tiêu thụ pin nhanh chóng. Nếu muốn đẩy nhanh hơn nữa quá trình nầy, bạn nhấn biểu tượng  để chuyển sang mục Discharge rồi nhấn biểu tượng
để chuyển sang mục Discharge rồi nhấn biểu tượng  để bật tính năng nầy. Sau đó, bạn điều chỉnh các thông số phía dưới như Fast Discharge Duration (thời gian thực hiện), Supplemental CPU load (tăng mức độ sử dụng CPU), Brightness Level (tăng độ sáng)… Bạn hãy để laptop chạy cho đến khi cạn kiệt pin và tự ngắt để hoàn tất một quá trình Calibration.
để bật tính năng nầy. Sau đó, bạn điều chỉnh các thông số phía dưới như Fast Discharge Duration (thời gian thực hiện), Supplemental CPU load (tăng mức độ sử dụng CPU), Brightness Level (tăng độ sáng)… Bạn hãy để laptop chạy cho đến khi cạn kiệt pin và tự ngắt để hoàn tất một quá trình Calibration.