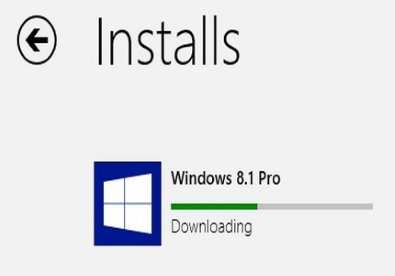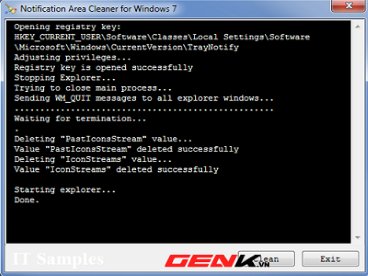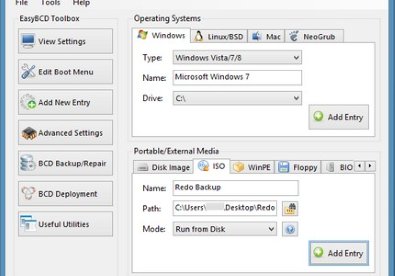Thủ thuật Photoshop: Học cách ghép hình cực chuẩn
(Giúp bạn)Mời các bạn cùng cắt và ghép hình với những bước đơn giản trong Photoshop để có những bức hình độc đáo và đẹp hơn!
- 1
Mở những bức ảnh bạn cần ghép trong Photoshop
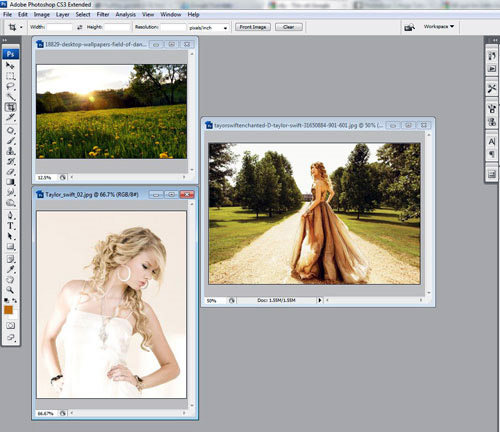
- 2
Sử dụng công cụ Pen Tool khéo léo tạo vùng cắt bao quanh nhân vật.
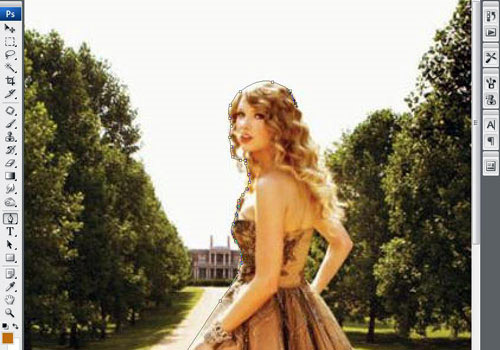
Khi cắt xong, nhấn Ctrl+Shift+Enter để vùng cắt tạo thành vùng chọn, chọn độ Feather là 2 pixel
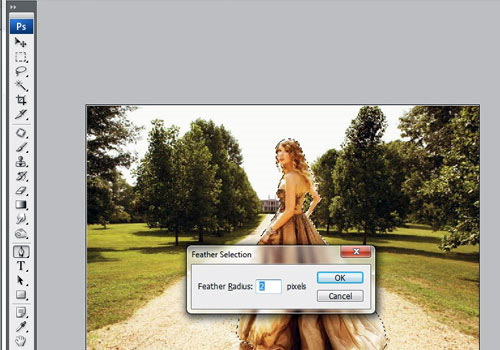
- 3
Sử dụng công cụ Move Tool hoặc giữ phim Ctrl để kéo vùng chọn này sang phông nền cần ghép
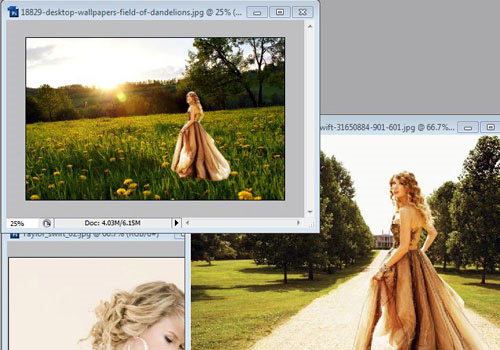
- 4
Nhấn Ctrl+T và giữ phím Shift để kéo to, thu nhỏ hình ảnh cho hợp lý với khung hình

Sau đó sử dụng công cụ xóa Eraser, xóa phần chân váy sao cho tạo được cảm giác lẫn vào đám cỏ hoa.

- 5
Tiếp tục cắt nhân vật ở bức hình còn lại và kéo sang hình nền cần ghép
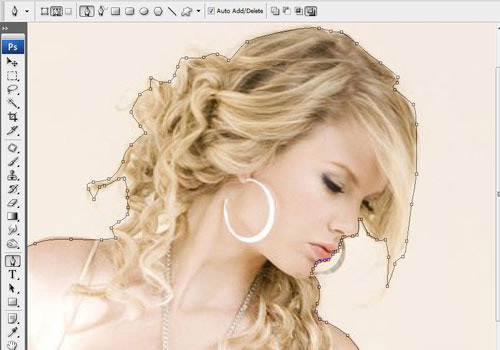

Để hình ảnh mềm mại hơn và theo đúng ý đồ, ta giảm độ Opacity xuống khoảng 50%
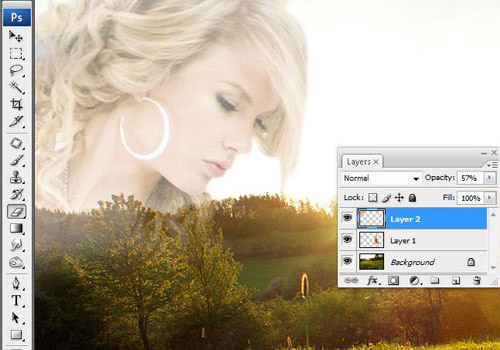
- 6
Sắp xếp lại vị trí các nhân vật, chỉnh lại màu sắc và crop lại hình ảnh

- 7
Ở đây, ta sẽ tạo thêm cho ảnh nền có ánh sáng lung linh và bớt chói hơn. Nếu đã ưng ý với hình ảnh từ bước trên bạn có thể bỏ qua bước này
Nhân đôi Layer Background bằng cách tích chọn vào layer này rồi nhấn Ctrl+J, ta sẽ có Layer Background copy. Sau đó làm mờ phần layer này bằng cách vào Filter>Blur>Gaussian Blur, chọn Radius khoảng 5 Pixel
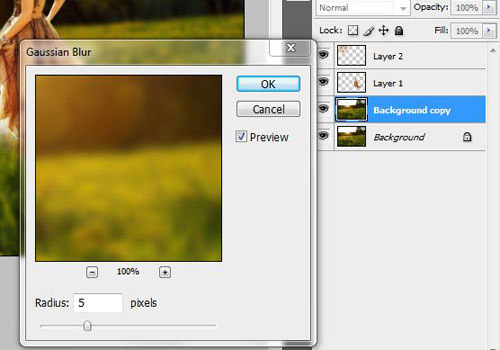
- 8
Tiếp tục vào Filter>Distort>Diffuse Glow, cài đặt các thông số như Graininess là 13; Glow Amount là 17 và Clear Amount là 12
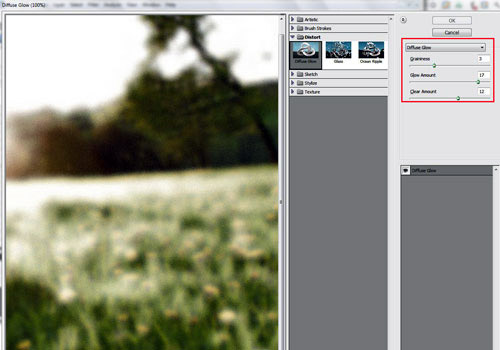
Sau đó giảm Opaciti xuống khoảng 25%, ta sẽ có kết quả như hình:
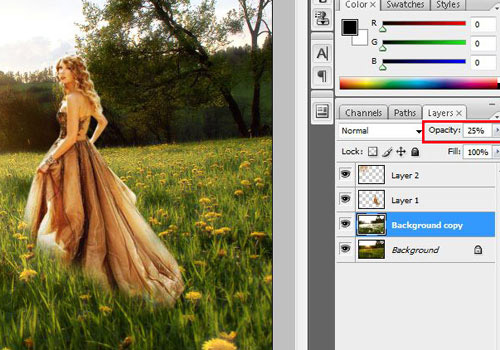
- 9
Để giảm bởi độ chói của mặt trời, tích vào hình tròn (nửa đen –trắng) trong bảng layer, chọn Solid color, chọn màu sắc thích hợp và chuyển về kênh Multiply với Opacity khoảng 15%.
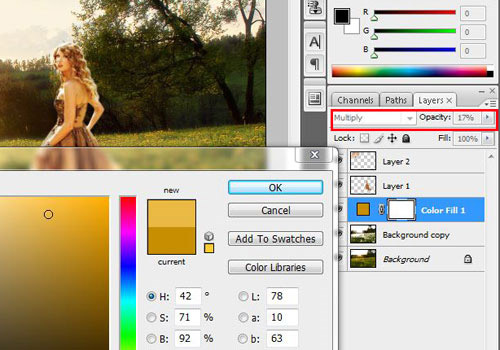
Kết quả thu được


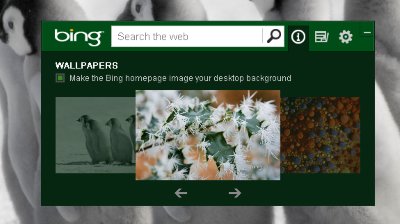

.jpg)