Hướng dẫn 9 bước đơn giản khôi phục tập tin đã xóa
(Giúp bạn)Bạn đang lo lắng về việc đã lỡ tay xóa mất những file văn bản quan trọng hay bài thuyết trình vốn đã dày công chuẩn bị? Sau đây là những gì mà Previous Versions có thể làm được.
- 1
Bật chức năng Previous Version
Để bật chức năng Previous Versions bạn vào Start -> Control Panel -> System Protection. Trong mục System protection bạn chọn ổ địa muốn thiết lập Previous Versions rồi nhấn Configure, 1 bảng chứa các tùy chọn sẽ xuất hiện.
- 2
Định hình những tùy chọn khôi phục
Chọn tùy chọn "Restore system settings and previous versions of files". Sử dụng thanh trượt ở phần cuối của hộp thoại để bạn chỉnh được mức dung lượng tối đa của ổ cứng dành ra cho việc lưu trữ các Previous Versions. Click vào nút 'OK' khi bạn đã hoàn thành.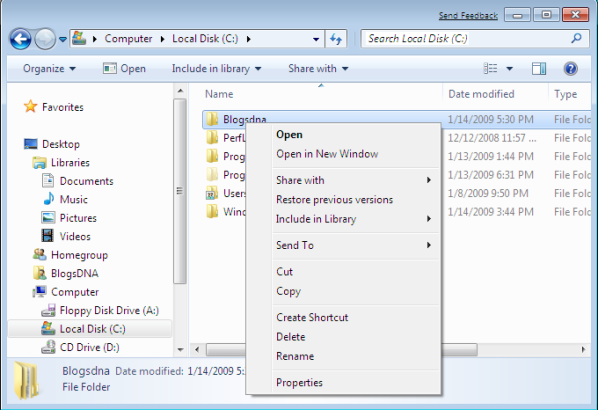
- 3
Tạo điểm khôi phục
Windows sẽ tự động thiết lập những Restore Point và lưu vào những phiên bản khác nhau của các file. Bắt đầu click vào nút "Create" trong mục System Properties. Nhập một cái tên cho điểm lưu trữ đầu tiên trước khi nhấn "Create" - chú ý rằng Restore Point sẽ được tạo ra với ngày và thời gian hiện tại.
- 4
Hoàn thành việc khôi phục hệ thống
Bạn có thể phải chờ một chút trong khi điểm lưu trữ hệ thống được thiết lập, phụ thuộc vào dung lượng dữ liệu đã được lưu trữ trên phần cứng máy của bạn. Khi hoàn thành, click vào "Close" để hoàn thành quá trình sao chép. Rồi bạn có thể đóng của sổ System Properties và Control Panel.
- 5
Truy cập những phiên bản trước đó
Nếu bạn phát hiện ra bạn đã tạo ra và lưu những thay đổi không mong muốn đến tài liệu, nhấn chuột phải vào đó và lựa chọn tùy chọn "Restore previous versions". Ngoài ra, bạn có thể click chuột phải vào một tập tin và chọn "Properties" từ menu ngữ cảnh trước khi di chuyển đến tab Previous Versions.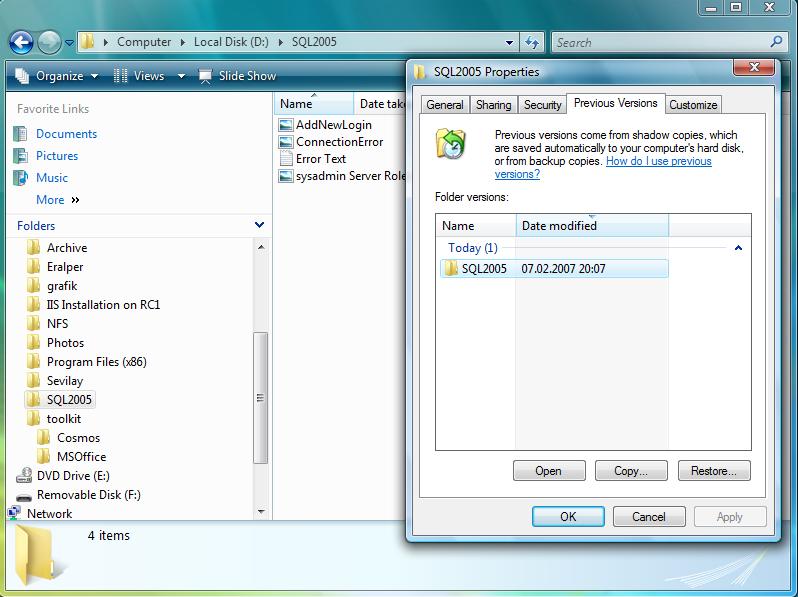
- 6
Kiểm tra nội dung tập tin
Một danh mục những phiên bản trước của file được lựa chọn sẽ được hiển thị, sau đó bạn có thể chọn file nào bạn muốn lấy lại, click “Open” để kiểm tra những nội dụng của tài liệu cụ thể. Xem xét danh mục cho đến khi bạn xác định được phiên bản mà bạn muốn khôi phục.
- 7
Khôi phục phiên bản trước đó
Khi bạn đã quyết định được tập tin nào bạn quan tâm, click vào "Restore". Chú ý đến tin nhắn cảnh báo xuất hiện giải thích rằng tiếp tục sẽ chèn lên bất cứ tập tin nào đang tồn tại, và rồi nhấn nút "Restore" nếu bạn sẵn sàng tiếp tục. Khi quá trình này kết thúc, click vào 'OK'.
Lấy lại tập tin đã bị mất chỉ với 9 bước đơn giản
- 8
Tạo bản sao
Để tránh việc phải chèn lên một file đang tồn tại với file bạn đang khôi phục, tốt nhất là tạo ra một bản sao của phiên bản cũ hơn. Để làm được việc này, nhất nút "Copy", chuyển đến folder bạn muốn sử dụng và rồi chọn “Copy” trở lại.
- 9
Phục hồi file đã xóa
Nếu bạn vô tình xóa đi một tập tin, click chuột phải vào folder mà nó được khôi phục và chọn "Restore previous version" từ danh mục xuất hiện. Sau đó bạn có thể click đúp vào một trong những phiên bản trước đó của folder đó và tạo một bản sao của tập tin bạn đang cố gắng để lấy lại.
Và đến thời điểm này, bạn đã có thể thở phào nhẹ nhõm, bởi tất cả những gì bạn muốn đã được lấy lại.














