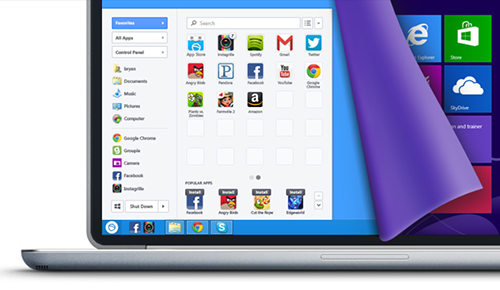Cách nhận biết máy tính chạy Windows 64 bit đơn giản?
Phiên bản hệ điều hành Windows 64-bit mang lại nhiều lợi ích như quản lý RAM tốt hơn, chẳng hạn máy tính của bạn có RAM 4GB khi cài HĐH 32-bit chỉ nhận tối đa 3GB RAM mà thôi, 64-bit nhận đủ cả 4GB RAM nên tốc độ nhanh hơn 32-bit nhiều. Có nhiều lý do khác khiến hệ điều hành 64-bit tốt hơn.
Sau đây là 4 cách dễ dàng để bạn có thể biết liệu bạn đã sử dụng hệ điều hành 64-bit hay chưa.
64 bit Checker
Một công cụ miễn phí dành cho Windows tốt cho mục đích kiểm tra hệ điều hành. Tất nhiên, nó còn có nhiều công dụng khác, song nói về hệ điều hành, 64bit Checker sẽ cung cấp cho bạn các thông tin về hệ điều hành và CPU liên quan đến khả năng tương thích 64-bit, cũng như phiên bản Windows mà bạn đang dùng, gói dịch vụ (Service Pack) mà bạn đang có và bạn đã cài đặt Windows khi nào. Công cụ này hoàn toàn di động và chỉ mất vài giây để tải và chạy.

Vì sao nó hữu ích: 64bit Checker nói với bạn tất cả mọi thứ bạn cần biết. Bạn không phải làm gì về mặt kỹ thuật hay tìm kiếm thông tin, chẳng hạn bạn sẽ biết vi xử lý của bạn có thể hỗ trợ hệ điều hành 64-bit. Bạn chạy ứng dụng, đọc bảng và hiểu ngay mọi việc. Thật dễ dàng!
System Information
Rất có thể bạn có đường tắt trên desktop vào My Computer / Computer. Click chuột phải vào đường tắt đó và chọn Properties nó sẽ hiện ra màn hình với những thông tin cơ bản về hệ thống của bạn.
Bạn sẽ có thể nhìn thấy mình có đang sử dụng hệ điều hành 64-bit hay không và vi xử lý của bạn có hỗ trợ hệ điều hành này không. Những thông tin khác bao gồm chỉ số Windows Experience Index, thông tin cơ bản về vi xử lý, RAM…
Vì sao nó hữu ích: Đây có thể là cách nhanh nhất để biết hiện bạn có dùng hệ điều hành 64-bit không và loại vi xử lý nào đang dùng trong máy của bạn.
Command Line
Thông qua một dòng nhắc lệnh, gõ dòng lệnh “set pro” vào và nó sẽ hiển thị nhiều thông tin giúp bạn biết hệ điều hành của máy tính có phải là phiên bản 64-bit hay không.
Kiến trúc của bộ vi xử lý và các đường dẫn thư mục hiển thị ở đây đã tiết lộ một vài thông tin về trạng thái 64-bit của máy tính. Bạn có thể thấy có một đường dẫn trong danh sách này chỉ đến phần Program Files (x86), cho thấy bạn đang dùng hệ điều hành 64-bit. Phiên bản 32-bit của Windows chỉ sử dụng một folder duy nhất Program Files.
Vì sao nó hữu ích: Nếu mục đích của bạn là để biết về bộ vi xử lý một cách nhanh nhất, đây là cách làm tốt nhất. Và như bạn đã thấy, các thông tin về cấu trúc vi xử lý, nhận dạng, mức độ đều hiện ra. Nó cũng cho thấy rất rõ ràng rằng CPU của bạn hỗ trợ sử dụng hệ điều hành 64-bit.
Program Files
Đay là biện pháp cuối cùng, đơn giản giúp bạn nhận biết CPU và hệ điều hành chạy trong máy tính.
Giống như trên, phiên bản 32-bit của Windows sẽ chỉ có một folder Program Files duy nhất, trong khi 2 folder bạn nhìn thấy ở trên sẽ có mặt trên bất kỳ hệ thống 64-bit. Folder Program Files (x86) là nơi mà các ứng dụng chạy trên các hệ thống 32-bit được cài đặt. Còn folder Program Files chính là nơi mà tất cả các ứng dụng 64-bit cư trú.
Vì sao nó hữu ích: Có nhiều phần mềm hiện đã tương thích với cả hai phiên bản 32-bit và 64-bit. Với phương pháp này, chỉ nhìn qua các folder sẽ cho thấy bạn có đang dùng hệ điều hành 64-bit hay không, và bạn cũng sẽ biết những ứng dụng nào mà bạn đã cài đặtcó thể có giá trị để nâng cấp lên phiên bản 64-bit.
Kết luận
Nếu bạn mua máy tính mới, mà vi xử lý hỗ trợ hệ điều hành 64-bit nhưng máy chỉ cài phiên bản 32-bit thì thật đáng tiếc. Hoặc nều bạn đang nghi ngờ, hãy sử dụng các biện pháp trên để kiểm tra xem máy tính của bạn sử dụng phiên bản hệ điều hành nào, từ đó có thể có quyết định nâng cấp lên phiên bản 64-bit.