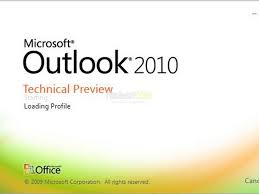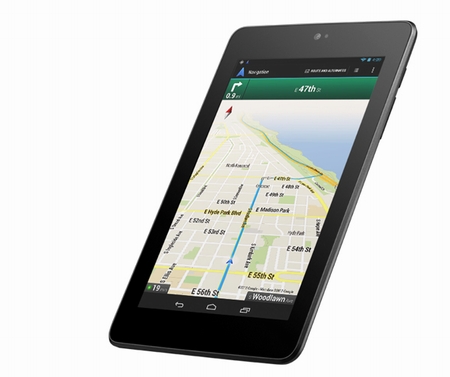Đánh giá iOS 7: nhiều chức năng, giao diện đổi mới, chậm hơn?
(Giúp bạn)
Dùng tốn pin kinh khủng, không biết ai bị thế không :(
Hệ điều hành iOS 7 của Apple không đơn thuần chỉ là một sự thay đổi về giao diện và bổ sung một vài tính năng mà nó là một cuộc đại tu lớn dành cho phần mềm của iPhone và iPad. Không chỉ có các tính năng bên ngoài mà sâu bên trong hệ thống, nhiều thay đổi khác cũng đã được thực hiện nhằm hướng tới một mục đích chung là giúp chúng ta biết được nhiều thông tin hơn ngay từ cái nhìn đầu tiên, hoặc làm mọi việc với ít thao tác hơn chứ không cần phải tốn nhiều thao tác như trước. Bỏ qua sự chậm chạp về mặt hiệu ứng, sự sặc sỡ về màu sắc thiết kế thì iOS 7 là một bản nâng cấp vô cùng đáng giá để chúng ta sử dụng và trải nghiệm.
Giao diện, Homescreen, Lockscreen, Spotlight
Chúng ta đã nói rất nhiều về giao diện của iOS 7, Apple đã thay máu gần như toàn bộ các hình ảnh bên trong hệ điều hành, từ màu sắc, hiệu ứng cho đến các icon. Các icon giờ đây được làm với nhiều màu sắc hơn, giảm chiều sâu, phẳng hơn, tắt đổ bóng và thêm màu mè. Trong thiết kế đồ họa, phối màu là một công việc hết sức phức tạp và khó khăn, đặc biệt là trên một hệ điều hành có hàng triệu người dùng với hàng ngàn quan điểm khác nhau.
Rất nhiều ý kiến cho rằng màu sắc mới trên iOS 7 quá ẻo lả và mềm yếu, giao diện icon của máy bây giờ cũng chưa được đồng nhất. Từ khi Apple tung ra bản iOS 7 chính thức, rất nhiều các phần mềm nổi tiếng cũng đồng loạt cập nhật theo, bao gồm hình ảnh icon và giao diện hình ảnh bên trong cho phù hợp với "phong cách phẳng" của phiên bản iOS mới. Tuy nhiên, còn rất nhiều các ứng dụng cũ chưa được cập nhật và vẫn còn mang thiết kế nổi 3D, cho nên màn hình Homescreen bây giờ chưa đẹp, chưa được đồng nhất là vì lẽ đó. Hy vọng trong một thời gian ngắn, toàn bộ các app hiện có sẽ được cập nhật lại hết, như thế thì người dùng chúng ta mới có được một trải nghiệm thật sự tốt và xuyên suốt, mặc dù có thể nó không đẹp và mạnh mẽ như giao diện trên iOS 6.
Điểm xấu nhất trên iOS 7 chính là các biểu tượng chương trình, chúng không còn lớp đổ bóng tách biệt so với phần nền như bản cũ, màu sắc cũng nhợt nhạt hơn nên bạn sẽ khó phân biệt với các ứng dụng xung quanh. Khi xây dựng iOS 7 thì Apple cho rằng tất cả người dùng đã biết làm thế nào để xài iPhone, họ muốn tạo ra những gì đó thanh thoát hơn, tươi mới hơn nhưng cái giá phải trả là trẻ em hay người lớn tuổi sẽ không còn có thể dùng máy dễ dàng như các bản cũ nữa, tất cả đều phải học sơ qua trước khi sử dụng.
Tuy biểu tượng chương trình không đẹp nhưng rất nhiều chương trình của iOS 7 được viết lại đẹp hơn rất nhiều, thanh thoát và nhẹ nhàng nhưng vẫn rất hiện đại. Không cần đi đâu xa, nếu đang dùng iPad bạn chỉ cần vào Settings của máy, Apple dùng 2 đường kẻ mảnh để tách biệt các khu vực khác nhau. Chỉ 2 đường kẻ thôi nhưng nó mang tính thẩm mỹ rất cao và phù hợp gần như hoàn hảo với biểu tương và các chữ xung quanh. Nếu vào những chương trình theo máy như lịch hay nhạc, bạn sẽ thấy sự đổi mới là rất đáng hoan nghênh.
iOS 7 sở hữu một hệ thống màu sắc hơi nhạt hơn so với iOS 6. Lý do của điều này là vì nó có quá nhiều màu, nếu làm màu đậm thì chúng ta sẽ ấn tượng hơn trong thời gian đầu nhưng sẽ cảm thấy khó chịu khi sử dụng lâu dài. Apple chọn con đường lâu dài và họ chấp nhận bị chê ở khi người dùng mới tiếp xúc.
Có một tư tưởng xuyên suốt trên iOS 7: ít hơn để nhiều hơn. Ít phần thừa hơn, ít khung viền hơn, ít các chi tiết sắc sảo để có nhiều không gian hiển thị hơn.
Màn hình khóa: tuyệt vời
Nếu nhìn lại Lockscreen của iOS 6, bạn sẽ thấy nó quá đù và xấu. Các thành phần status bar màu đen ở phía trên, cụm đồng hồ với màu nền đen mờ rồi thanh "Slide to Unlock" nằm dưới cùng tốn quá nhiều diện tích màn hình. Nó làm cho cái hình xinh đẹp của chúng ta bên dưới bị che đi quá ác liệt, không còn gì nhiều để ngắm.
Còn trên iOS 7, mọi thứ đã trở nên thật tuyệt vời. Thanh status bar đã trở nên trong suốt, đồng hồ cũng trong suốt (không còn màu nền) và bỏ luôn cái khung "Slide to Unlock" mặc dù dòng chữ vẫn còn nguyên. Nhờ đó mà màn hình của chúng ta trở nên rộng rãi và rất thông thoáng. Các thông tin cơ bản vẫn còn đó nhưng nó không còn xấu như trên iOS 6. Và điều làm mình thích nhất là hình nền của người yêu hiện lên rất đẹp, không còn bị chắn bởi mấy thứ linh tinh như trước. Giao diện bấm số Passcode để mở khóa cũng đẹp hơn, nó là các chấm tròn, khi bấm lên thì màu sắc của phím sẽ thay đổi tùy theo màu sắc bên dưới của tấm hình nền chứ không còn đơn thuần là một bàn phím số cứng nhắc như của iOS 6.
Suýt tí nữa mình quên nói một điều là bạn có thể "Slide" nguyên cái màn hình để mở khóa luôn. Thay vì trên iOS 6 bạn phải vuốt từ phía bên dưới màn hình thì trên iOS 7, bạn có thể vuốt từ bất cứ vị trí nào. Điều này giúp cho chúng ta có thể mở khóa màn hình rất nhanh mà không cần phải suy nghĩ và quan sát xem cái thanh "Slide to Unlock" nó nằm ở đâu.
Không phải màn hình khoá mới không có điểm yếu. iOS 7 xuất hiện thêm 2 thanh nhỏ phía trên và dưới để hướng dẫn người dùng kích hoạt Notification Center & Control Center. 2 thanh này được làm mờ nhưng nó khá chỏi và không phù hợp với phần màn hình còn lại. Màn hình passcode cũng quá trống trên phiên bản dành cho iPad.
Khu thông báo (Notification Center)
Bạn muốn biết hôm nay là ngày mấy ư? Chỉ cần kéo từ trên màn hình xuống, bạn sẽ ngay lập tức thấy được thông tin ngày tháng hôm nay. Chưa kể bạn còn biết được thời tiết hiện tại ra sau và công việc (hay cuộc hẹn) gần nhất tiếp theo là gì, sẽ diễn ra khi nào. Khi tiếp tục kéo xuống bên dưới, bạn sẽ thấy thêm một cái khung thời gian liệt kê những công việc còn lại trong ngày kèm theo thời gian chi tiết. Sau cùng, tuốt bên dưới màn hình này còn có dòng Reminders và Tomorrow dùng để báo trước cho bạn biết những việc cần làm và công việc của ngày mai là gì.
Như vậy, chỉ với một thao tác vuốt từ trên xuống, bạn sẽ nắm bắt được gần như mọi thông tin cơ bản và quan trọng nhất, biết được mình sắp phải làm những gì cũng như những công việc còn lại đang đợi bạn phía trước. Một điều đáng mừng là Apple cho phép chúng ta có thể tùy biến lại khu vực thông báo này. Bạn vào Settings > Notification Center để bắt tớt hoặc bổ sung các thành phần vào trong màn hình thông báo, hoặc bấm vào nút Edit để thay đổi thứ tự vị trí của từng cái.
Đó là tab đầu tiên trong khu vực thông báo, có tên là Today. Còn 2 tab nữa bên cạnh đó là All, Missed và đây mới chính là khu vực Notification dành cho các ứng dụng. Do mỗi ứng dụng có thể tạo ra rất nhiều Notification nên Apple đã khéo léo gom chung các Notification lại theo từng app. Bạn có thể xóa từng cụm Notification này bằng cách nhấn vào dấu "X" ở góc bên phải, nhưng đáng tiếc là iOS 7 không cung cấp cho chúng ta một nút bấm nào để xóa toàn bộ các Notification bên dưới, thay vào đó bạn phải đi xóa từng cụm một khá mất thời gian. Còn tab Missed cũng giống như All như khác ở chỗ: nó chỉ chứa các Notification mà bạn có thể đã bỏ quên, ví dụ như các Notification cũ bạn đã thấy mà chưa bấm vào thì chúng sẽ nằm ở đây. Để chuyển qua lại giữa 3 tab, ngoài cách bấm lên bảng tên phía trên của từng cái thì bạn cũng có thể vuốt tay qua lại trên màn hình, như vậy sẽ tiện lợi hơn rất nhiều.
Tuy nhiên, có một hạn chế cũng hơi lớn đó là hai nút Facebook và Twitter đã biến đi đâu mất. Trên iOS 6, hai nút này nằm trên cùng trong khu thông báo, bấm vào đó là bạn có thể viết status được ngay, còn trên iOS 7 thì bạn phải mở app để làm điều tương tự.
Đây là cái mà người dùng iOS mong đợi nhất từ trước đến nay, một bảng công tắc dùng để điều khiển nhanh Wi-Fi, Bluetooth... giống như bên Android. Trên iOS 7 nó tên là Control Center và bạn mở nó bằng cách vuốt từ dưới màn hình lên. Trong đây có khá nhiều tiện ích, bạn có thể xài nhưng không tùy biến được gì hết. Ngoài các công tắc kết nối ra còn có thanh trượt chỉnh độ sáng màn hình, điều khiển nhạc, AirDrop và 4 cái shortcut mở đèn pin bằng đèn Flash, mở đồng hồ, máy tính và camera.
Do không có nhiều chức năng linh tinh như bên các máy Android nên thanh điều khiển của Control Center rất gọn chỉ với 5 công tắc nhỏ, bao gồm: chế độ Airplane, Wi-Fi, Bluetooth, Do not Disturb và khóa xoay màn hình. Mình thì hay dùng cái công tắc "Do not Disturb" nhất vì ngày nào cũng bị mấy anh em Mod Tinh Tế spam iMessage suốt đêm, chỉ với hai thao tác vuốt và nhấn là mình đã có thể kích hoạt chế độ chống quấy rầy Do not Disturb mà không cần phải lần mò trong menu Settings.
Bạn có thể mở Control Center từ bất kỳ màn hình nào trong điện thoại, chỉ cần vuốt từ dưới lên thì nó sẽ hiện ra. Đối với một số app có sử dụng thao tác vuốt trượt nhiều ví dụ như trình duyệt web hay các ứng dụng danh sách dài thì có thể bạn thấy hơi phiền phức vì đôi lúc sẽ vô tình kích hoạt Control Center. Để khắc phục điều này, bạn có thể tắt Control Center trong ứng dụng bằng cách vào Settings > Control Center > Access Within Apps, chọn Off. Lúc này thì bạn chỉ có thể mở được nó từ ngoài màn hình Homescreen và Lockscreen mà thôi.
Mặc dù bạn không thể tùy biến khu vực này nhưng nhiêu đó chức năng cũng là rất đủ rồi, ngoài mấy cái công tắc bên trên, mình rất thích cái công tắc mở đèn pin ở bên dưới, mình xài nó rất nhiều vì lúc nào nó cũng giúp mình có được một cái đèn pin rất nhanh mà không cần phải cài thêm app từ App Store.
iOS 7 có một "trò vui" là khi nghiêng máy, hình nền bên dưới sẽ chuyển động tương ứng để tạo ra cảm giác nhìn giống như hình hộp 3D. Không phải ai cũng thích tính năng này vì nhiều lúc nó làm cho chúng ta cảm thấy hơi khó chịu trong lúc nhìn, cũng như làm cho bố cục gốc của tấm ảnh bị lệch đi. Tính năng này có tên là Parallax, bạn có thể tắt nó đi bằng cách vào Settings > General > Accessibility > Reduce Motion, chọn On.
AirDrop
Nếu bạn xài Mac thì sẽ biết AirDrop, chức năng này giúp cho những máy tính Mac có thể chia sẻ file với nhau (giống như Bluetooth) một cách nhanh chóng và dễ dàng, không cần cài đặt phức tạp. AirDrop trên iOS 7 cũng hoạt động tương tự nhưng chỉ chơi được giữa các máy iOS với nhau, không thể AirDrop giữa iPhone với máy Mac được.
Đây là một cải tiến rất đáng giá cho iPhone và iPad. Từ trước đến nay, việc chia sẻ file giữa những người dùng iOS với nhau là cực kỳ hạn chế, mặc dù có Bluetooth nhưng mặc định không thể dùng để gửi nhận file, mọi nhu cầu chia sẻ file đều phải thông qua các dịch vụ Cloud hoặc là email khá bất tiện. Trong khi đó, với AirDrop thì những chuyện đó đã trở nên dễ dàng và đơn giản hơn rất nhiều. Dù cho bạn đang xem một tấm hình, xem bản đồ, xem danh bạ hay xem một trang web, bạn có thể nhấn nút chia sẻ trong ứng dụng đó, lúc này những người xung quanh nếu có đang bật AirDrop (nằm trong phần Control Center nói trên) thì bạn sẽ có thể gửi cái mình đang xem cho người đó qua AirDrop và kết nối Wi-Fi, cho nên tốc độ gửi file sẽ nhanh hơn rất nhiều so với Bluetooth. Mặc dù trong quá trình kết nối, Bluetooth trên cả hai máy sẽ được bật nhưng chỉ dùng vào việc kết nối (pair) giữa hai máy mà thôi.
Thử nghiệm thực tế cho thấy AirDrop hoạt động rất hiệu quả, file ảnh 4MB chỉ tốn chưa đầy 2 giây để truyền giữa 2 máy iPhone 5.
Camera & Photos
Còn Camera của máy thì có thêm các chức năng chụp hình khổ vuông, thêm hiệu ứng cho hình ảnh và hay nhất là tốc độ chụp có vẻ đã tăng lên đáng kể, tốc độ chụp và lưu hình gần như tức thời nên bạn hoàn toàn có thể nhấn nút chụp liên tục để chụp ảnh liên tiếp. Mình đã có một bài hướng dẫn và nhận xét chi tiết về chúng trong bài viết này: [iOS 7] Camera & Photos: Tìm hiểu và đánh giá.
Ngoài ra, App Store còn bổ sung thêm một tính năng hữu ích nữa đó là Wish List, tức danh sách các ứng dụng bạn muốn mua nhưng chờ nó giảm giá. Khi xem ứng dụng trên App Store, bạn có thể thêm trực tiếp ứng dụng đó vào trong Wish List luôn chứ không cần phải làm trên máy tính. Khi ứng dụng đó giảm giá thì máy sẽ thông báo cho bạn biết.
Trình duyệt web
Trong quá trình lướt web, bạn có thể Back rất nhanh bằng cách vuốt tay từ mép màn hình bên trái vào (vuốt ngược lại để Forward). Tính năng này rất hay, trình duyệt Back rất mượt mà và chính xác. Bạn nhớ là phải vuốt từ cạnh màn hình vào chứ không phải vuốt từ bên trong màn hình nhé. Thao tác này cũng có tác dụng trong màn hình Settings và rất nhiều ứng dụng viết cho iOS 7.
Ngoài ra còn có một sự thay đổi nhỏ khác đó là khi muốn cuộn lên trên cùng trang web, bạn phải nhấn lên sát rìa phía trên màn hình hai lần chứ không phải một lần như trước. Bởi vì khi nhấn một lần thì nó sẽ hiểu là bạn đang muốn nhấn chọn thanh địa chỉ. Còn ở các ứng dụng khác thì bạn chỉ cần nhấn một lần thì nó sẽ cuộn lên trên cùng như bình thường.
Trên iOS 7 có một tính năng rất hay đó là Background App Refresh, nó cho phép các ứng dụng trong máy có thể liên tục cập nhật những thông tin mới nhất, ví dụ như các app đọc báo, tin tức hay thời tiết mà bạn không cần phải mở chúng lên. Để khi mở lên thì những thông tin mới nhất đó sẽ hiện ra sẵn mà bạn không cần chờ chúng tải lại. Chức năng này nằm trong mục Settings > General. Bạn có thể bật nó lên hoặc tắt đi để tiết kiệm pin. Nếu bật lên thì một danh sách các ứng dụng được quyền chạy nền và tải thông tin bên dưới hệ thống sẽ hiện ra.
Tuy nhiên theo mình thấy có lẽ chức năng này vẫn chưa hoàn thiện, mình có tải một số ứng dụng tạp chí (kể cả lại nằm trong Newsstand và nằm bên ngoài) nhưng mỗi khi mở chúng lên thì vẫn phải chờ vài giây để chúng tải thêm thông tin mới chứ không hề có chuyện tải sẵn trước giống như lý thuyết.
Hiệu năng, tốc độ
Nói vậy không phải chê iOS 7 chạy quá chậm so với các máy chạy Android hay WP. Nếu bạn mới lần đầu xài iOS thì sẽ thấy nó cũng bình thường, không đến nỗi quá chậm. Tuy nhiên đối với những người đã và đang xài iOS 6 vốn có giao diện chạy rất nhanh mà chuyển lên iOS 7 thì sẽ nhận thấy có một sự khác biệt lớn.
Dưới đây là điểm benchmark iPhone 5 chạy iOS 7 GM: được 719 điểm đơn nhân và 1291 điểm đa nhân.
Mình đang xài iPhone 5, iOS 7 phiên bản GM, kết quả pin của máy cũng giống như các bản beta trước, đó là không tốt. Nếu rút sạc từ 7h sáng, chỉ ngồi trong văn phòng, dùng Wi-Fi cho mọi công việc, không dùng 3G, tần suất sử dụng bình thường, email và dữ liệu tự động cập nhật mỗi 30 phút một lần (không dùng Push) thì đến 5 giờ chiều, pin chỉ còn khoảng 40%. Nếu ngày nào đó có việc phải ra ngoài, dùng 3G, không có Wi-Fi thì pin còn tệ hơn, nếu xài 3G nhiều thì chỉ đến giữa trưa là mình phải kiếm sạc gấp.
Mỗi khi dùng 3G thì máy cũng khá nóng và nóng lên rất nhanh. Đây là nhược điểm chung của hầu hết các máy smartphone hiện nay. Tuy nhiên mình thấy trên iPhone 5 nó nóng hơn các máy khác hơi nhiều. Trước đây khi dùng bản iOS 7 beta, nhiều lúc máy nóng đến nỗi mình chỉ muốn quăng cái điện thoại luôn, bản chính thức thì đỡ hơn rất nhiều.
Activation Lock
Đây là một tính năng khóa điện thoại khá tốt, nếu chẳng may máy của bạn bị người khác đánh cắp và cố Restore lại thành máy mới để sử dụng thì sẽ gặp ngay một rào cản lớn là Apple không cho phép kích hoạt máy sau khi Restore. Phải có pass iTunes (không phải Passcode 4 số nhé) thì máy mới Restore được. Nếu không biết pass iTunes thì chiếc máy đó coi như biến thành một cục gạch. Để kích hoạt chế độ này, bạn vào Settings > iCloud và bật tính năng Find My iPhone lên, lúc đó nó sẽ tự động kích hoạt Activation Lock.
Với những ưu điểm kể trên, iOS 7 hoàn toàn đáng để chúng ta nâng cấp (không tính đến vấn đề Jailbreak). Nhược điểm lớn nhất của nó là hiệu ứng quá nhiều và chậm chạp so với iOS 6. Tuy nhiên, nhìn một cách tổng thể ta thấy iOS 7 đã trở nên thông minh hơn và ngày càng thân thiện với người dùng chúng ta. Mình thích cái ý tưởng đơn giản hóa mọi thứ của Apple, đơn giản từ giao diện cho đến cách mà chúng ta tương tác với nó. Cùng là một công việc nhưng trên iOS 7, bạn chỉ cần làm ít thao tác hơn các hệ điều hành khác. Đó cũng chính là yếu tố mà mình cảm thấy hài lòng nhất khi sử dụng hệ điều hành này.