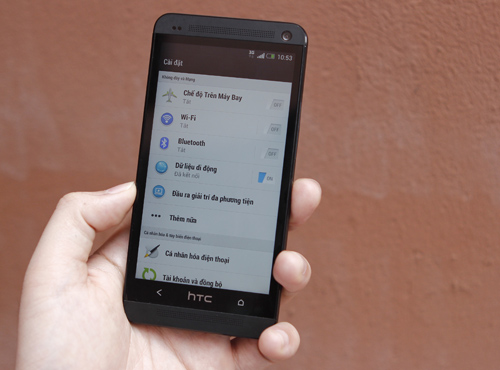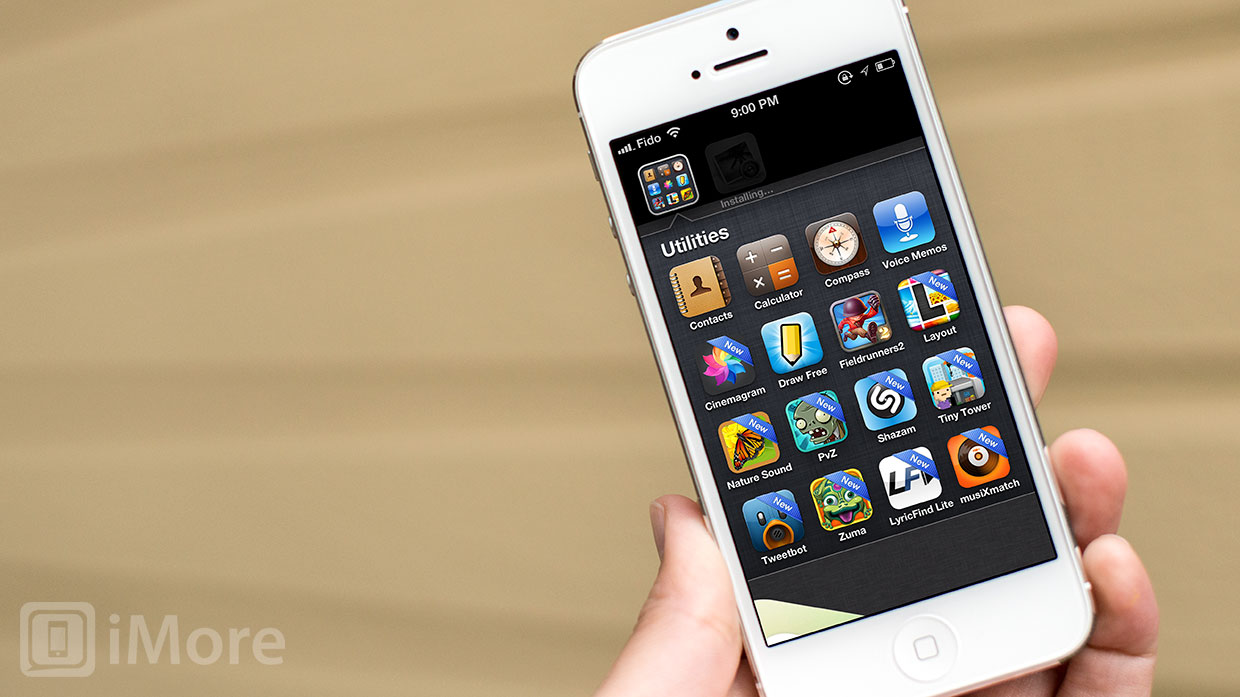Cách sử dụng Timeline Facebook?
(Giúp bạn)
Hướng dẫn cách sử dụng Timeline Facebook hiệu quả?
Giao diện mới Timeline của Facebook đã xuất hiện được một khoảng thời gian. Dù muốn hay không thì người dùng cũng phải sử dụng nó. Tuy nhiên, sẽ thật an toàn và gọn gàng hơn khi chúng ta có thể kiểm soát được giao diện mới này. Do đó, trong bài viết này, chúng tôi sẽ cung cấp 7 cách để bạn có thể quản lý nó một cách dễ dàng.
Bước 1. Hiện nay, giao diện mới Timeline của Facebook là không bắt buộc – nhưng Facebook vẫn chưa từ bỏ ý định bắt buộc tất cả người dùng của mình sử dụng giao diện mới này trong thời gian tới. Khi điều này xảy ra, sẽ có một thông báo xuất hiện trên cùng của trang chủ Facebook: nó có nghĩa rằng bạn chỉ còn 7 ngày để xem lại mọi thứ trên Timeline trước khi tất cả mọi người cùng thấy nó.

Rõ ràng, nếu điều này xảy ra vào đúng thời điểm người dùng không thể kiểm tra tài khoản Facebook của mình, khi đang đi nghỉ chẳng hạn, khi quay trở lại bạn sẽ thấy không thoải mái. Cứ cho là việc kích hoạt Timeline là bắt buộc và giả sử bạn muốn giữ tài khoản Facebook của mình (nếu không, xem đoạn cuối), vậy thì tốt hơn hết là quản lý mọi việc ngay lập tức. Để thực hiện công việc này, chúng ta sẽ bắt đầu bằng việc truy cập vào trang Timeline Introduction của Facebook.
Bước 2. Chúng tôi gợi ý người dùng nên cuộn chuột qua cả trang này để hiểu được Timeline là gì. Bên cạnh đó, bạn cũng nên chú ý tới nútGet Timeline màu xanh ở phía cuối (nhưng đừng kích vào nó vội). Nếu đang vội, chỉ cần hiểu rằng về cơ bản Timeline chỉ là một cách mới để hiển thị nội dung đã được cho lên Facebook. Nhưng cũng có thể vì vậy – không được chú ý đến – nên Timeline sẽ chứa mọi thứ đã được đăng tải công cộng. Bằng cách lựa chọn, giờ đây người dùng đã có thể xem lại những gì đã có trước khi Timeline chính thức đi vào hoạt động. Vùi đầu vào công việc và bạn nhanh chóng quên đi thời hạn 7 ngày Facebook cung cấp để chỉnh sửa. Khi đã sẵn sàng, kích vào nút Get Timeline nhưng hãy nhớ điều này cũng sẽ ngay lập tức thiết lập đồng hồ đếm ngược 7 ngày.
Bước 3. Giờ đây, bạn đã có 7 ngày để xem lại và chỉnh sửa dữ liệu có trên Facebook Timeline. Ở trên cùng của trang Facebook giờ đây đã có ngày khi Timeline chính thức đăng tải. Nếu kích vào nút Publish Now (ở trên cùng bên phải), đồng hồ đếm ngược sẽ biến mất và Timeline sẽ ngay lập tức hiển thị với tất cả mọi người. Vậy nên, nếu chưa sẵn sàng thì bạn đừng nên kích vào nó. Thay vào đó, cuộn chuột qua toàn Timeline để xem nội dung của nó. Hãy nhớ, một số hoặc tất cả những gì góp mặt ở đây đều xuất hiện trên Timeline công cộng khi hoàn thành. Chúng tôi sẽ không cung cấp hướng dẫn cách xây dựng một Timeline đẹp mà chỉ giải thích cách loại bỏ những gì bạn không muốn chúng xuất hiện. Nếu bạn muốn tạo cho mình một Timeline hấp dẫn, kích vào nút Start Tour ở góc trên cùng bên phải (nhớ là không được kích vào nút Publish Now).
Bước 4. Để quay trở lại trang review, kích vào tên profile ở trên cùng. Cuộn chuột xuống để xem nội dung của Timeline. Mỗi bài đăng tải đều có chứa một icon nhỏ màu xanh bên cạnh tem thời gian của nó. Một chiếc khóa có nghĩa rằng mục tin đó được đánh dấu chỉ cho bạn xem, không ai có khả năng xem nó khi Timeline đi vào hoạt động. Nếu icon này miêu tả 2 cái đầu nhỏ trong hình chân dung có nghĩa là bạn bè trên Facebook xem được mục tin đó; và nếu icon là hình quả cầu nhỏ, nghĩa là tất cả mọi người khi ghé qua trang Facebook của bạn đều xem được. Đối với lĩnh vực này, lựa chọn bảo mật của Timeline không có gì khác biệt so với những lựa chọn áp dụng với tường của Facebook: để thay đổi những gì người khác có thể thấy, kích vào icon và chọn các cài đặt khác nhau.

Bước 5. Tuy nhiên, nếu có những đăng tải bạn muốn loại bỏ chúng khỏi Timeline, chi chuyển con trỏ chuột vào góc trên cùng bên phải của mục tin và sẽ có 2 icon xuất hiện – kích vào hình bút chì (đại diện cho Edit hoặc Remove). Để loại bỏ hoàn toàn một mục tin, chọnDelete Post (và xác nhận bằng cách kích vào Delete Post). Ngoài ra, để ngăn chặn một mục tin không được đăng tải lên Timeline nhưng bạn vẫn có thể truy hồi hoặc xem nó sau này, chọn Hide from Timeline. Nếu chẳng may gặp lỗi, kích vào nút Undo và mục tin đó sẽ xuất hiện lại trên Timeline.
Bước 6. Tiếp đến, xem lại những phần còn lại của Timeline, lặp lại 2 bước trên nếu cần. Khi đã sẵn sàng – hãy nhớ thật cẩn thận bởi Facebook không hiển thị bất kì message xác nhận nào nên bạn không thể quay lại được – quay trở lại trang chủ và kích vào nút Publish Now và Timeline đã chính thức đi vào hoạt động. Nếu muốn khôi phục lại những mục tin đã ẩn trước đó lên Timeline, kích vào nútActivity Log, kích vào dấu “no entry” bên cạnh mục tin liên quan rồi chọn Allowed on Timeline.

Bước 7. Nếu bạn cân nhắc việc giới thiệu Timeline của Facebook và muốn đóng tài khoản của mình, bắt đầu bằng việc kích vào mũi tên chỉ xuống dưới ở góc bên phải của trang profile và chọn Account Settings. Tiếp đến, kích vào Security ở cạnh biên bên trái để xem đường link “Deactivate your account”: kích vào nó và thực hiện theo các hướng dẫn để disable profile mà không xóa dữ liệu đã có. Lựa chọn xóa tài khoản hẳn nhiên bị ẩn: kích vào bài viết đầu tiên, có tên “How do I permanently delete my account?” nó sẽ cung cấp đường link tới form xóa. Sẽ mất khoảng 2 tuần để xóa một tài khoản Facebook và nếu bạn đăng nhập nó trong thời điểm này, yêu cầu xóa sẽ mất hiệu lực. Vậy nên, hãy nhớ không nên đăng nhập khi đã quyết định xóa tài khoản.