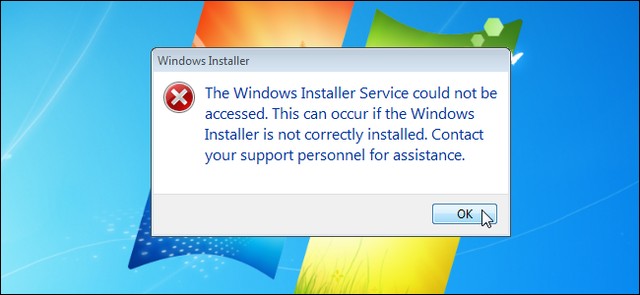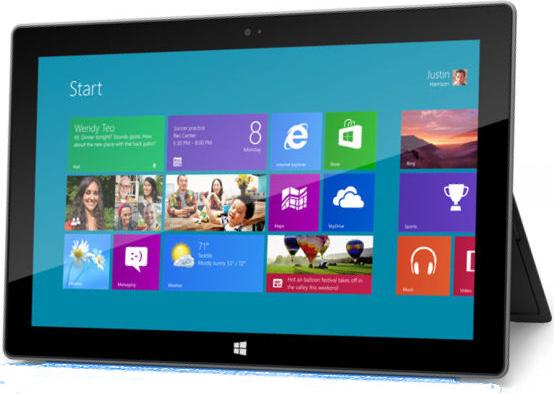Các bước cài đặt
1. Khởi động máy và đưa đĩa cài đặt Windows 7 vào ổ DVD. Bạn sẽ thấy màn hình Boot from CD or DVD như hình bên dưới. Bạn có thể ấn một phím bất kỳ để bắt đầu quá trình cài đặt.
2. Nếu bạn không thấy màn hình Boot from CD or DVD xuất hiện. Bạn sẽ cần thay đổi thiết lập trong BIOS. Khởi động lại máy và ấn phím Delete hoặc F2 khi máy vừa khởi động để vào BIOS. Hiện nay có hai loại BIOS thường được sử dụng với giao diện khác nhau:
- Nếu BIOS của bạn có giao diện giống hình trên. Các bạn dùng phím mũi tên di chuyển đến mục BIOS Features Setup rồi ấn enter. Một màn hình mới sẽ hiện ra như hình dưới.
Dùng phím mũi tên di chuyển đến dòng First Boot Device và đổi Floppy thành CD-ROM, còn các dòng khác các bạn không cần quan tâm. Sau khi chỉnh xong, ấn F10 và chọn Yes để lưu thiết lập và thoát khỏi BIOS.
- Nếu BIOS của bạn có giao diện giống hình trên. Các bạn cũng dùng phím mũi tên di chuyển đến mục Boot. Di chuyển xuống dòng đầu tiên và cũng chọn CD-ROM Drive. Sau khi thiết lập xong, ấn F10 và chọn Yes để lưu thiết lập và thoát khỏi BIOS.
- Lưu ý rằng ngoài việc chỉnh thiết lập Boot from CD, bạn không nên thay đổi bất kỳ thiết lập nào trong BIOS. Nếu có lỡ thay đổi các thiết lập khác mà bạn không chắc chắn, hãy bấm phím F9 rồi chọn Yes để khôi phục thiết lập mặc định của nhà sản xuất. Tuy nhiên điều này có thể thay đổi các thiết lập được tùy chỉnh giúp hệ thống của bạn hoạt động tốt nhất.
3. Sau khi đã thiết lập Boot from CD từ Bios, khởi động lại máy và thực hiện theo bước 1. Sau đó bạn sẽ thấy màn hình như hình dưới.
4. Tiếp đến là màn hình Start Windows sẽ hiện ra.
5. Sau đó bạn sẽ đến cửa sổ cài đặt đầu tiên. Tại đây có ba thiết lập:
- Language to Install: Ngôn ngữ cài đặt.
- Time and currency format: Định dạng ngày tháng và tiền tệ.
- Keyboard or input method: Kiểu bàn phím bạn sử dụng.
Các bạn có thể để các lựa chọn mặc định và ấn Next.
6. Trong màn hình tiếp theo, chọn Install Now.
7. Cửa sổ Select the operating system you want to install sẽ hiện ra với các phiên bản Windows 7 để bạn lựa chọn. Bạn nên chọn phiên bản Windows 7 Ultimate và chọn Next.
8. Cửa sổ Pleae read the license terms với các điều khoản của nhà sản xuất. Bạn chỉ cần click vào ô I accept the license terms sau đó chọn Next.
9. Cửa sổ Which type of installation do you want? để bạn lựa chọn các kiểu cài đặt, ở đây có hai kiểu cài đặt:
- Upgrade: Đây là lựa chọn khi bạn muốn nâng cấp từ một phiên bản Windows cũ hơn lên Windows 7.
- Custom (advanced): Đây là tùy chọn bạn sẽ cài đặt một hệ điều hành hoàn toàn mới.
Bạn cần lựa chọn kiểu Custom (Advanced) do chúng ta đang cài đặt một hệ điều hành trên một máy tính mới.
10. Trong cửa sổ Where do you want to install Windows? hệ thống sẽ hỏi bạn nơi muốn cài đặt hệ điều hành. Với một ổ cứng mới, bạn sẽ chỉ có một phân vùng để lựa chọn. Tuy nhiên bạn nên tạo thêm các phân vùng khác nhau như các ổ :C :D :E :F để sử dụng thuận tiện nhất. Để tạo thêm các phân vùng ổ cứng mới, các bạn thực hiện theo bước dưới đây.
11. Kích chuột vào Drive options (advanced), bạn sẽ thấy hiện ra một số lựa chọn mới:
- New: Để tạo ra phân vùng mới.
- Delete: Để xóa 1 phân vùng nào đó, các dữ liệu trong phân vùng đó sẽ bị xóa.
- Format: Để format hoàn toàn một phân vùng, dữ liệu trong phân vùng đó cũng sẽ bị xóa.
- Extend: Để mở rộng một phân vùng từ 2 ổ cứng khác nhau. Điều này có lợi cho bạn khi ổ cứng của bạn bị đầy trong khi ổ khác vẫn trống. Tuy nhiên, sử dụng phân vùng này không giống như bạn dùng nó ở riêng một ổ. Nó có thể tiện ích ở một số trường hợp, nhưng đôi khi cũng xảy ra lỗi. Nếu như có một lỗi nào đó xảy ra ở một ổ đĩa, tất cả dữ liệu ở ổ mở rộng đó sẽ không dùng được và có thể bị mất.
12. Để tạo một phân vùng mới, bạn chọn New. Trong hộp thoại Size bạn có thể điền dung lượng của phân vùng mới đó. Sau đó bấm vào Apply. Thông thường phân vùng dùng để cài đặt Windows nên có dung lượng lớn hơn 30 GB, vì không chỉ cài đặt hệ điều hành mà các ứng dụng bạn cài đặt sau này cũng sẽ lưu trữ tại đây. Các phân vùng khác bạn có thể tùy ý lựa chọn.
13. Sau khi lựa chọn xong phân cùng để cài đặt, chọn Next và quá trình cài đặt Windows sẽ bắt đầu. Quá trình cài đặt sẽ mất một khoảng thời gian, và trong quá trình này máy tính sẽ khởi động lại một vài lần.
14. Sau khi quá trình cài đặt hoàn tất, bạn sẽ thấy màn hình hiển thị như hình dưới.
15. Màn hình thiết lập đầu tiên sẽ yêu cầu bạn điền tên của tài khoản quản trị (Administrator) và tên của má tính.
16. Tiếp theo bạn sẽ cần nhập mật khẩu cho máy tính nếu cần thiết. Bạn sẽ phải xác nhận mật khẩu một lần nữa.
Ngoài ra còn có ô gợi nhớ, giúp bạn điền thông tin nào đó giúp gợi nhớ đến mật khẩu nếu bạn lỡ quên. Tuy nhiên những người khác cũng sẽ thấy thông tin trong ô gợi nhớ và tìm ra mật khẩu của bạn.
17. Trong cửa sổ Activation bạn có thể điền activation code hoặc key bản quyền nếu có vào ô Product. Nếu bạn không có key thì chỉ cần ấn Next để tiếp tục.
18. Trong cửa sổ tiếp theo, bạn sẽ được yêu cầu lựa chọn các kiểu hoạt động cập nhật và hệ thống bảo vệ máy tính của bạn:
- Use recommended settings: Cài đặt tất cả các bản cập nhật quan trọng và đề nghị để bảo vệ an toàn khi sử dụng trình duyệt web và kiểm tra lỗi trực tuyến.
- Install importent update only: Chỉ cài đặt nhưng bản và bảo mật và cập nhật quan trọng cho Windows.
- Ask me later: Nếu bạn không biết lựa chọn thế nào hoặc máy tính của bạn không có kết nối mạng thì hãy chọn lựa chọn này. Windows sẽ nhắc bạn sau.
Tuy nhiên các bạn nên chọn thiết lập Use recommended settings để đảm bảo hệ thống luôn được cập nhật và đực bảo vệ an toàn.
19. Cửa sổ tiếp theo cho bạn lựa chọn múi giờ và các tùy chỉnh thời gian, ngày tháng. Chọn Next để tiếp tục.
20. Cửa sổ tiếp theo bạn phải lựa chọn cầu hình mạng internet phù hợp với điều kiện sử dụng, có ba cầu hình:
- Public Network: Sử dụng chế độ này nếu như khi bạn đang ở nơi công cộng như tiệm Internet, các quán bar, Cafe ...
- Work network: Bạn nên sử dụng tùy chọn này nếu bạn đang sử dụng mạng tại nơi bạn đang làm việc.
- Home network: Đây là tùy chọn tốt nhất khi bạn đang sử dụng mạng tại gia đình.
Ở đây bạn nên lựa chọn kiểu kết nối Home network.
21. Sau khi hệ thống thiết lập cấu hình mạng xong, màn hình Welcome sẽ xuất hiện như hình dưới.
Vậy là quá trình cài đặt đã hoàn tất. Hy vọng với các bước hướng dẫn cơ bản trên, các bạn có thể dễ dàng tự cài cho mình một hệ điều hành mới. Trong các phần tới Genk sẽ hướng dẫn các bạn cách cài đặt song song hai hệ điều hành, cài đặt hệ điều hành từ một thiết bị USB và các lỗi thường gặp khi cài đặt hệ điều hành.
Chúc các bạn thành công !
Thông tin trên chỉ mang tính chất tham khảo
Theo Genk