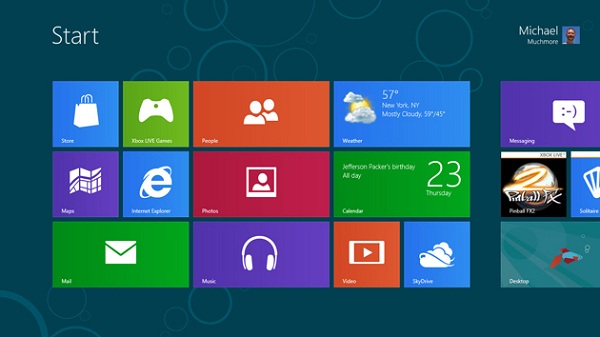Điều cần biết khi sao lưu với iCloud?
(Giúp bạn)
Những điều cần biết khi sao lưu với iCloud trên iPhone
Giống như máy tính chạy Windows hoặc Mac, người dùng các thiết bị iOS cũng phải sao lưu những dữ liệu. Trong đó bạn có thể sao lưu iPad hoặc iPhone trên máy tính bằng iTunes hoặc thông qua dịch vụ lưu trữ đám mây iCloud của Apple.

Tuy nhiên chỉ với 5GB lưu trữ miễn phí bạn không thể sao lưu quá nhiều dữ liệu, nhất là khi bạn có nhiều hơn một thiết bị iOS và sử dụng iCloud để trao đổi email và lưu trữ tài liệu. Dưới đây là một số lời khuyên để tối ưu hóa sao lưu với iCloud trên thiết bị iOS.
Bật chức năng sao lưu với iCloud

Để sao lưu một thiết bị iOS trên iCloud, trước tiên bạn phải bật tính năng sao lưu lên.
Trên máy Mac: Bạn có thể làm điều này từ iTunes khi thiết bị được kết nối với máy Mac. Bằng cách nhấp vào tên của thiết bị, sau đó bạn chọn thẻ Summary. Trong phần Backups, phía dưới mục Automatically Back Upchọn tùy chọn iCloud. Cũng nên kích vào tùy chọn Encrypt iPhone Backup, vì điều này cũng sẽ cho phép bạn thiết lập mật khẩu để bảo vệ cho bản sao lưu dữ liệu của mình và tất nhiên là bạn sẽ cần phải nhập mật khẩu để thực hiện.
Trên iPhone hoặc iPad: Bạn cũng có thể bật tính năng sao lưu trên iCloud từ thiết bị iOS bằng cách: VàoSettings > iCloud > Storage & Backup, sau đó chuyển tùy chọn iCloud Backup từ Off sang On.

Như hình trên cho thấy, thiết bị của bạn sẽ tự động sao lưu camera roll, tài khoản, tài liệu và các nội dung thiết lập khi thiết bị của bạn được cắm vào, khóa và kết nối Wi-Fi.
Thiết lập thủ công: Bạn cũng có thể muốn sao lưu thiết bị iOS bằng tay trên iCloud. Ví dụ như khi bạn đang ở trên đường và không thể sao lưu trong một thời gian dài. Để làm điều này trên thiết bị iOS, hãy nhấp vào nútBack Up Now ngay dưới nút chuyển đổi, nếu bạn đang kết nối với mạng Wi-Fi, ngay lập tức thiết bị iOS sẽ được sao lưu.
Lưu ý: Apple sẽ cho bạn biết nếu bạn không sao lưu thiết bị của mình từ 180 ngày trở lên và hãng cũng sẽ xóa các tập tin sao lưu iCloud thiết bị của bạn trên tài khoản.
Quản lý sao lưu
Giả sử bạn đã có một chiếc iPhone 64GB. Vậy làm thế nào bạn có thể sao lưu tất cả các nội dung đó vào một tài khoản iCloud chỉ có 5GB miễn phí. Rõ ràng điều này là không thể. Theo mặc định iCloud sẽ tự động sao lưu các mục sau đây:
- Hình ảnh và video trong Camera Roll của bạn
- Cài đặt thiết bị
- Dữ liệu ứng dụng
- Màn hình Home và tổ chức các ứng dụng
- iMessage, tin nhắn văn bản (SMS) và tin nhắn MMS
- Nhạc chuông
- Visual Voicemail
Apple cũng lưu 1.000 bức ảnh gần đây nhất từ Photo Stream của bạn, nếu tính năng đó trên iCloud được bật. (Vào Settings> iCloud> Photos và sau đó kích hoạt tùy chọn My Photo Stream). Những hình ảnh này sẽ không tính vào dung lượng lưu trữ của bạn, nhưng các bức ảnh đó sẽ chỉ tồn tại trên iCloud trong 30 ngày, sau 30 ngày các file ảnh này sẽ tự động bị xóa khỏi tài khoản iCloud của bạn.
Ngoài ra, thiết bị của bạn sẽ không sao lưu các file nhạc được đồng bộ hóa hoặc các ứng dụng trên thiết bị của bạn. Trong thực tế, nó không sao lưu bất cứ file media nào. Apple cho biết các thiết bị iOS sẽ sao lưu các nội dung mà bạn đã mua như: Nhạc, phim, chương trình truyền hình, ứng dụng và sách, nhưng những gì thực sự được lưu chỉ là những nội dung có liên kết đến những mặt hàng trong iTunes Store, App Store và iBookstore mà thôi.
Nếu bạn cần khôi phục lại thiết bị iOS từ một sao lưu trên iCloud, bạn sẽ phải tải lại các ứng dụng đó trên thiết bị, đó cũng là lý do giúp bạn tiết kiệm không gian lưu trữ cho tài khoản iCloud. Tuy nhiên sẽ không có bản sao lưu của bất kỳ “mặt hàng” nào mà bạn không mua. Hy vọng rằng, bạn có những mặt hàng đó trên máy Mac hoặc trong thư viện iTunes để khôi phục khi cần.
Hủy bỏ sao lưu những ứng dụng không cần thiết
Kể từ khi lưu trữ iCloud có giới hạn, người dùng sẽ phải trả phí nếu muốn tùy biến các nội dung sao lưu và muốn lưu trữ dữ liệu nhiều hơn, do đó hãy chắc rằng bạn biết được những gì mình cần sao lưu và những gì không cần phải sao lưu. Trên iPhone hoặc iPad bạn truy cập vào mục Settings > General > Usage rồi sau đó di chuyển xuống mục Manage Storage. Tất cả các thiết bị gắn liền với Apple ID của bạn sẽ xuất hiện ở đây, bấm chọn một trong những nội dung mà bạn muốn để xem ngày sao lưu mới nhất cũng như dung lượng của bản sao lưu. Dưới tùy chọn Backup Options, bạn có thể tắt các bản sao lưu cho các ứng dụng cá nhân bằng cách sử dụng các nút bật/tắt.

Như trong hình trên, bạn có thể thấy rằng The Loop Magazine chiếm 24MB không gian lưu trữ iCloud của bạn. Bây giờ bạn có thể tắt tùy chọn này giúp tiết kiệm dung lượng sao lưu dự phòng của mình, vì thực sự bạn có thể dễ dàng tải lại các nội dung của tạp chí này mà không cần phải sao lưu lại làm gì.
Di chuyển xuống danh sách, hãy nhấp vào mục Show All Apps rồi tiến hành tắt bất kỳ ứng dụng nào mà bạn không cần phải sao lưu. Để bắt đầu, hãy tìm các ứng dụng đồng bộ dữ liệu với Dropbox hoặc một số dịch vụ đám mây khác.
Sao lưu một cách khôn ngoan
Sao lưu dữ liệu trên iCloud là quan trọng, nó sẽ giúp bạn tiết kiệm thời gian đáng kể khi cần phải khôi phục lại thiết bị của mình do mất dữ liệu hoặc hỏng. Nếu cần phải lưu trữ nhiều hơn 5GB miễn phí, bạn cũng có thể mua thêm dung lượng lưu trữ với 10GB với giá 20 USD mỗi năm, thêm 20GB với giá 40 USD mỗi năm và thêm 50GB với giá 100 USD mỗi năm. Nhưng trước khi bạn mua thêm dung lượng lưu trữ hãy kiểm tra lại xem nên bỏ bớt những nội dung sao lưu khác đi nữa không để tiết kiệm chi phí.