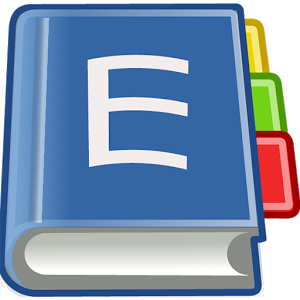Điều cần biết về file nén ZIP?
(Giúp bạn)
Tính năng của phần mềm nén file và bảo mật file ZIP?
Các chương trình nén file không chỉ giúp tăng dung lượng trống mà còn giúp tăng tính bảo mật (qua mã hóa) và chia nhỏ các file cỡ nhớ. Bạn đã thực sự hiểu về tính năng hết sức quen thuộc này của máy vi tính hay chưa?
File zip là gì?
Hãy thử nghĩ về các thư mục trong Windows. Bạn đặt file (và các thư mục con) vào trong một thư mục nhằm sắp xếp chúng theo ý mình. Bạn có thể copy, di chuyển thư mục này ra các vị trí khác bên trong máy vi tính. Các file bên trong thư mục này cũng sẽ được di chuyển khi bạn ra lệnh di chuyển thư mục.
File zip cũng gần giống như thư mục vậy. Điểm khác biệt duy nhất là khi bạn nén file, dung lượng lưu trữ sẽ được giảm xuống.
File zip có thể hoạt động tiện lợi hơn thư mục trong một số trường hợp. Ví dụ, bạn cần gửi một thư mục có khoảng 30 file cỡ nhỏ qua email. Bạn sẽ không thể đính kèm 30 file này vào email, do phần lớn các dịch vụ email đều giới hạn 25 file đính kèm. Chưa kể, việc tải về quá nhiều file đính kèm qua email sẽ gây bất tiện cho người nhận.
Trong trường hợp bạn cần giữ nguyên cấu trúc của thư mục được gửi, bạn cũng không thể đính kèm một thư mục vào email được.
Thay vào đó, bạn có thể nén (zip) các file này lại một file duy nhất và gửi qua email. Việc giải nén 30 file (giữ được cấu trúc thư mục) sẽ dễ dàng và tiện lợi hơn nhiều so với việc nhận từng file riêng lẻ. Ngoài ra, nén file cũng sẽ giúp giảm dung lượng cần gửi, giúp bạn tiết kiệm băng thông.
Như vậy, lợi ích của file zip là rất rõ ràng, và gần như bất kì ai cũng có thể kể ra các lợi ích nói trên. Tuy vậy, nén file còn rất nhiều lợi ích khác mà bạn có thể chưa biết tới.
Làm thế nào để nén và giải nén file?
Trước khi chuyển sang các chủ đề phức tạp hơn, hãy cùng quay trở lại ví dụ phía trên: làm thế nào để nén 30 file vào một file zip và gửi qua email. Người nhận cần làm thế nào để giải nén file?
Thật may mắn, Windows được tích hợp sẵn tính năng nén/giải nén file. Để tạo file nén, click chuột phải lên một khu vực trống bất kì trên màn hình desktop hoặc cửa sổ Windows Explorer, sau đó chọn New / Compressed (zipped) Folder.

Quá trình này hoàn toàn giống với việc tạo thư mục mới. Bạn có thể đặt tên cho file nén mới của mình. Khi đã đặt tên cho file zip, bạn có thể kéo và thả tất cả các file bạn muốn nén lên biểu tượng của file zip vừa tạo.

Như bạn có thể thấy, các file sẽ được copy vào "thư mục" zip, thực chất là một file .zip. Bạn có thể kéo-thả để di chuyển file zip này và cũng có thể copy hoặc xóa như copy, xóa file bình thường.
Một cách khác là chọn tất cả các file bạn muốn nén trên Windows, click chuột phải và chọn Send to / Compressed (zipped) folder.

Để giải nén, click chuột phải lên file .zip và chọn Extract All.

Một cửa sổ mới sẽ xuất hiện cho phép bạn lựa chọn các file sẽ được giải nén và vị trí đặt file giải nén. Theo mặc định, các file giải nén sẽ được đặt trong cùng một thư mục với file .zip.
Các tính năng cao cấp hơn
Để sử dụng các tính năng cao cấp hơn, bạn sẽ cần nhờ tới các phần mềm của bên thứ 3 như WinRAR hoặc 7-Zip. Trong số tất cả các ứng dụng nén file nền Windows có mặt trên thị trường hiện thời, 7-Zip là lựa chọn hấp dẫn nhất bởi chương trình này có dung lượng nhỏ, nhiều tính năng, hoạt động hiệu quả và hoàn toàn miễn phí.
Click vào link này để tải 7-Zip từ trang chủ của nhà phát triển. Quá trình cài đặt sẽ diễn ra rất nhanh: bạn chỉ cần chấp nhận điều kiện sử dụng và nhấn "Next" cho tới khi cài đặt xong.
Sau đó, bạn có thể sử dụng 7-Zip để thêm tạo file nén. Chọn các file bạn muốn nén và click chuột phải, chọn7-Zip / Add to archive.

Bạn sẽ được cung cấp một số tùy chọn. Hãy cùng điểm danh qua các tùy chọn này.
Đặt mật khẩu
Tính năng này là tối quan trọng nếu bạn không muốn người khác xem nội dung file nén của mình. Hãy nhớ rằng bạn cần sử dụng mật khẩu mạnh để vô hiệu hóa tấn công brute-force và tấn công dạng từ điển (dictionary).

ZipCrypto và AES-256: Nếu bạn muốn tạo file zip thông thường (không phải là file 7z), bạn sẽ cần chọn giữa 2 loại mã hóa ZipCrypto và AES-256. ZipCrypto yếu hơn nhưng cũng có ít vấn đề tương thích hơn AES-256. AES-256 mạnh hơn ZipCrypto, song lại chỉ hoạt động trên các máy vi tính mới, hoặc các máy có cài đặt 7-Zip. Hãy sử dụng AES-256 khi bạn chắc chắn người nhận sẽ không gặp vấn đề tương thích.
Mã hóa tên file được nén: Trong một số trường hợp, mã hóa tên file được nén thậm chí còn quan trọng hơn là mã hóa nội dung file. Khi mã hóa tên file, kẻ gian sẽ khó có thể biết được bạn chứa file các định dạng file nào trong file nén của mình.

Để thực hiện được tùy chọn này, bạn sẽ phải lựa chọn định dạng nén là 7z. Sau đó, bật tùy chọn mã hóa tên file (Encrypt file names).

Tạo ra các file có khả năng tự giải nén, không cần phần mềm bổ trợ
Việc nén file thành định dạng .7z là cần thiết để mã hóa tên file, song cũng có một bất lợi: người nhận có thể chưa cài sẵn ứng dụng 7-Zip và các ứng dụng tương thích khác. Giải pháp cho bạn là tạo các file có khả năng tự giải nén (không cần cài thêm 7-Zip hoặc phần mềm khác).
Các file có khả năng tự giải nén cũng giống như các file zip thông thường vậy, song chúng lại có định dạng .exe (file thực thi) thay vì định dạng .7z.

Nhờ đó, các file này có thể tự giải nén, ngay cả trên những máy không được cài đặt sẵn 7-Zip. Điểm trừ của tính năng tạo file tự giải nén là sẽ có rất nhiều người dùng ngại mở file .exe được gửi qua email, vốn là một nguồn lây virus phổ biến. Thậm chí, phần mềm bảo mật của họ sẽ còn từ chối truy cập vào file này.
Chia nhỏ file cỡ lớn ra các file nhỏ
Giả sử bạn cần lưu một file có độ lớn 1GB lên 2 đĩa CD. Một đĩa CD chỉ có thể lưu 700MB dữ liệu, và do đó bạn sẽ cần 2 đĩa CD. Bạn sẽ làm thế nào để chia file của mình ra một cách vừa vặn?

Câu trả lời là rất dễ dàng: lựa chọn độ lớn để chia file như trong hình vẽ trên. Bạn cũng có thể tự nhập vào một độ lớn nhất định để chia file. Lưu ý rằng bạn sẽ không thể tạo ra file có khả năng tự giải nén nếu như bạn chọn cách chia nhỏ file theo cách này. Bù lại, bạn vẫn có thể đặt mật khẩu cho file của mình. Ngoài ra, bạn cũng cần lưu ý rằng bạn sẽ cần tới ứng dụng 7-Zip để giải nén file dạng này, do Windows không được tích hợp sẵn tính năng mở file nén nhiều phần.
Khi giải nén, bạn cần đặt các file thành phần vào cùng một vị trí. Sau đó, bạn chỉ cần mở file đầu tiên và 7-Zip sẽ tự động nối các file lại với nhau để giải nén.
Tiết kiệm nhiều dung lượng hơn

7-Zip cũng cung cấp cho bạn một số tùy chọn nén file tiết kiệm dung lượng. Mức độ thấp nhất (Store) sẽ chỉ lưu nguyên vẹn các thông tin của file gốc, do đó quá trình giải nén sẽ chỉ tốn thời gian bằng quá trình copy file thông thường. Mức độ cao nhất (Ultra) sẽ tiết kiệm được nhiều dung lượng nhất, song giải nén sẽ tốn nhiều thời gian nhất.
Trên đây là các cài đặt quan trọng cho ứng dụng nén file miễn phí 7-Zip. Một trong những lựa chọn phần mềm nén khá phổ biến khác hiện nay là WinRAR (miễn phí sử dụng 30 ngày đầu). Với WinRAR, bạn có thể chia nhỏ file nén thành nhiều phần và sử dụng tính năng tạo file tự giải nén cùng lúc. Ngoài ra, số lượng định dạng mà WinRAR cũng là khá nhiều, bao gồm cả các file ISO (file ảnh đĩa CD/DVD) thông thường.