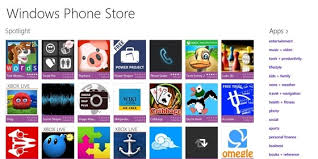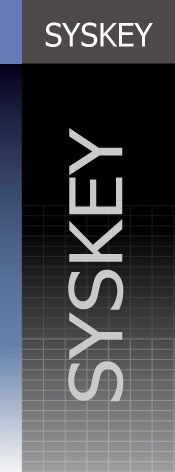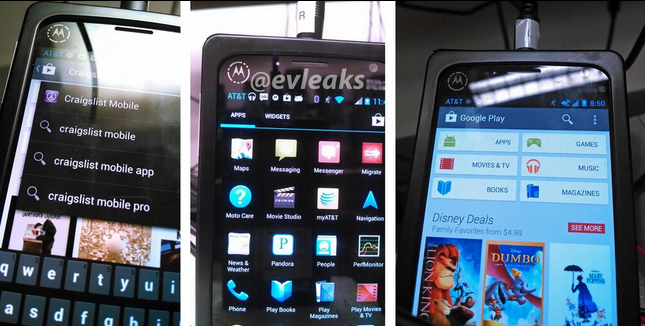Sửa lỗi Windows bằng cách đăng ký tập tin DLL?
(Giúp bạn)
Sửa lỗi Windows bằng cách đăng ký tập tin DLL như thế nào?
1. Cài đặt lại các giao diện mặc định: Nhiều vấn đề về giao diện của Windows có thể được sửa chữa dễ dàng thông qua tập tin Shell32.dll, tập tin này chứa rất nhiều thông tin về các thành phần giao diện của Windows và nó còn được sử dụng để mở các trang web. Ví dụ, nếu cài đặt lại các thông số mặc định cho shell32.dll, bạn sẽ phục hồi lại chức năng xem trước các định dạng ảnh jpeg hay gif bên dưới thẻ Desktop trong hộp thoại Display Properties (hộp thoại này xuất hiện khi bạn bấm phải lên desktop rồi chọn Properties). Ngoài ra, nó còn có khả năng giúp bạn phục hồi lại tùy chọn Create Shortcut Wizard (bấm phải lên desktop rồi chọn New > Shortcut). Để phục hồi các thông số mặc định cho tập tin Shell32.dll bạn làm như sau:
- Vào Start > Run gõ regsvr32 /i shell32.dll, bấm Enter (với /i là lệnh Install).
- Chờ vài giây cho bảng thông báo xuất hiện, bấm OK để kết thúc.
Bạn cần khởi động lại máy tính để thấy kết quả.
2. Phục hồi lại tính năng Windows Picture and Fax Viewer (Windows XP): Tính năng này cho phép bạn xem qua các tập tin hình ảnh cũng như các bản fax, nếu vì một lý do nào đó mà bạn không thể sử dụng được công cụ này thì hãy làm như sau:
- Vào Start > Run gõ regsvr32 /i shimgvw.dll, bấm Enter.
- Một thông báo hiện ra, bấm OK để xác nhận.
3. Phục hồi lại Network Places Wizard (Windows XP): Sau một thời gian sử dụng, chắc chắn Windows của bạn sẽ gặp ít nhiều trục trặc. Một trục trặc dễ nhận ra là khi bấm chuột trái vào mục Network Places Wizard trong khung bên trái của cửa sổ My Computer thì không thấy phản ứng gì. Lúc này, bạn có thể khắc phục bằng cách:
- Vào Start > Run gõ regsvr32 /i netplwiz.dll, bấm Enter, một thông báo hiện ra, bấm OK để xác nhận.
- Tiếp tục gõ regsvr32 /i mshtml.dll, bấm Enter, một thông báo hiện ra, bấm OK để xác nhận.
- Sau cùng, gõ regsvr32 /i shell32.dll, bấm Enter, một thông báo hiện ra, bấm OK để kết thúc.
4. Phục hồi lại Quick Launch: Bạn có thể gặp sự cố sau: bấm phải lên thanh taskbar rồi chọn Toolbars > Quick Launch và nhận được thông báo lỗi từ Windows là không thể tạo được Toolbar. Nguyên nhân gây ra tình trạng này có thể là do bạn vô tình xóa mất thư mục Quick Launch, một vài thông số trong Registry hoặc một vài tập tin quan trọng của hệ thống đã bị hư hỏng. Theo mặc định thư mục Quick Launch nằm ở vị trí C:Documents and SettingsTenCuaBanApplication DataMicrosoftInternet Explorer (với TenCuaBan là tên của người dùng máy tính), bạn chỉ cần tạo một thư mục (vào File > New > Folder) với tên gọi Quick Launch là xong.
Nếu thư mục Quick Launch vẫn còn tồn tại bạn hãy làm như sau: vào Start > Run, gõ ie4uinit.exe, bấm Enter. Nếu vẫn không thể tạo Toolbar, bạn hãy thực thi “tuyệt chiêu” cuối cùng như sau:
- Vào Start > Run, gõ regsvr32 /i shell32.dll, bấm Enter.
- Tiếp tục gõ regsvr32 /i browseui.dll, bấm Enter.