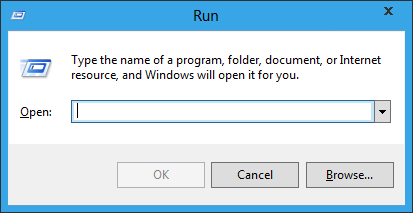Thủ thuật để sử dụng iPad thông minh hơn?
(Giúp bạn)
Hướng dẫn cho mình một số thủ thuật để sử dụng iPad thông minh hơn nhé. Cảm ơn mọi người đã quan tâm!
Chào bạn!
Ngày nay máy tính xách tay ngày càng được sử dụng ít đi, thay vào đó là chiếc iPad với khả năng có thể tính toán dễ dàng trên đường từ nhà tới công ty . Nó giúp cho người sử dụng đạt được hiệu quả cao hơn trong công việc.
Đây là các cách thức giúp bạn có thể sử dụng tốt nhất các kỹ thuật: nhập, chỉnh sửa văn bản, mở và quản lý ứng dụng các tập tin trên iPad
Trước tiên máy tính bảng không được thiết kế để nhập dữ liệu: Đó là lý do tại sao chúng ta lại phải mua 1 bàn phím tiện ích dành riêng cho iPad. Tăng tốc độ nhập văn bản với những thủ thuật bàn phím tiện dụng khi sử dụng trên đường.

Bàn phím tiện ích dành riêng cho Ipad
Đặt dấu nháy nhanh hơn: Chỉ cần kéo mạnh lên trên phím dấu phẩy để chèn một dấu nháy đơn. Như vậy tên của bạn đã được nằm trong dấu ngoặc đơn của đoạn văn bản
Thực hiện tương tự cho các trích dẫn: Swiping lên trên thời gian/ câu hỏi quan trọng đánh dấu chèn hai dấu ngoặc kép.
Tính năng chèn đơn giản của các phím đặc biệt: Bấm và giữ các chữ cái khác nhau trên bàn phím để có thể chèn các ký tự mềm đặt biệt.
Chèn dấu câu như sử dụng bàn phím số: Bạn sẽ tìm thấy dấu chấm câu cần để chèn như đang sử dụng bàn phím số. Ví dụ, chèn một dấu chấm than ngược hoặc dấu hỏi bằng cách kéo Swiping lên trên (hoặc nhấn và giữ)
Chèn biểu tượng tiền tệ khác nhau bằng cách bấm và giữ ký hiệu đô la, hoặc kéo lên trên phím số Zero để thêm một biểu tượng
Kích hoạt – hoặc vô hiệu hóa – Caps lock: ấn phím Shift hai lần để kích hoạt tính năng Caps lock như sử dụng bàn phím số. nếu bạn muốn tắt chế độ Caps lock, thực hiện bằng cách vào Settings, chọn Keyboard trong danh mục General, và chuyển đổi Enable Caps Lock sang chế độ OFF.
Các tùy chọn khác trên màn hình giúp bạn vô hiệu hóa (hoặc cho phép) tự động viết hoa, tự động chỉnh sửa, kiểm tra chính tả, phím tắt và những gì tôi mô tả ở trên đây. Bạn cũng có thể lựa chọn hàng chục cách bố trí bàn phím của quốc tế.
Bộ ứng dụng trên iPad
Dễ dàng chỉnh sửa văn bản thông qua kính lúp: nếu bạn thường xuyên phải dò dẫm để đặt con trỏ chính xác để thêm hoặc xóa văn bản. Bạn chỉ cần bấm và giữ trên màn hình để kích hoạt kính lúp, cho phép di chuyển đến các điểm cần chèn/ xóa yêu cầu trên văn bản.
Tránh dùng từ sai chính tả bằng cách chọn một đề nghị thay thế.
Đôi lúc sử dụng đề nghị trên iPad sẽ tiết kiệm được thời gian. Trong nhiều trường hợp, để có thể tránh phải gõ lại toàn bộ các từ sai lỗi chính tả có thể bấm và chọn từ sai, sau đó lựa chọn thay thế để xem hiệu chỉnh đề nghị của Ipad.
Khởi chạy ứng dụng cần dùng trong nháy mắt bằng Spotlight
Nếu bạn thấy các ứng dụng của iPad khó sử dụng và phức tạp. Bạn có thể giảm thiểu sự lộn xộn bằng cách đặt các ứng dụng liên quan trong các thư mục: bấm và giữ biểu tượng của một ứng dụng cho đến khi nó bắt đầu rung, kéo nó trên biểu tượng của ứng dụng bạn muốn để nhóm nó lại với nhau và thoát ra. Bạn có thể chấp nhận tên thư mục iPad mặc định hoặc thêm tên riêng của bạn.
Việc đặt các phím tắt ứng dụng trong các thư mục không giúp bạn tìm và khởi động nhanh hơn. Cách nhanh nhất để mở một ứng dụng chính là gõ tên của ứng dụng trong hộp tìm kiếm tiêu điểm Spotlight. Để truy cập vào Sotlight, bấm nút Home từ màn hình iPad chính, hoặc Swipe bên phải. Khi bạn nhập vào tên của ứng dụng trong hộp tìm kiếm, một danh sách các ứng dụng và các tập tin xuất hiện. Chọn mục phù hợp để khởi chạy ứng dụng hay mở tập tin.
Xem và đóng các ứng dụng đang hoạt động: Bạn có thể mở Spotlight bằng cách nhấp đúp nút Home, và các ứng dụng hiện đang hoạt động sẽ hiện ở cửa sổ phía dưới cùng của màn hình. Những ứng dụng hoạt động nhiều hơn, sẽ ngốn pin của iPad nhanh hơn. Để tắt một ứng dụng, bấm và giữ biểu tượng của nó và sau đó bấm dấu trừ ở góc trên bên trái.
Đóng và tắt các ứng dụng không sử dụng
Để xác định xem mỗi ứng dụng đang sử dụng cần bao nhiêu dung lượng lưu trữ, bạn phải kết nối điện thoại với một máy tính và mở iTunes. Chọn thiết bị nằm ở cửa sổ bên trái của iTunes và nhấp vào ứng dụng Tab để xem ứng dụng của bạn ở phía bên trái, cùng với số lượng bộ nhớ từng sử dụng và màn hình chủ của bạn ở phía bên phải. Bên dưới cửa sổ này là một danh sách các ứng dụng có thể chia sẻ file với máy chủ. Chọn một trong các tập tin ứng dụng để xem, cũng như kích thước của các tập tin cá nhân.
Chúc bạn vui vẻ!
Mạnh Vũ