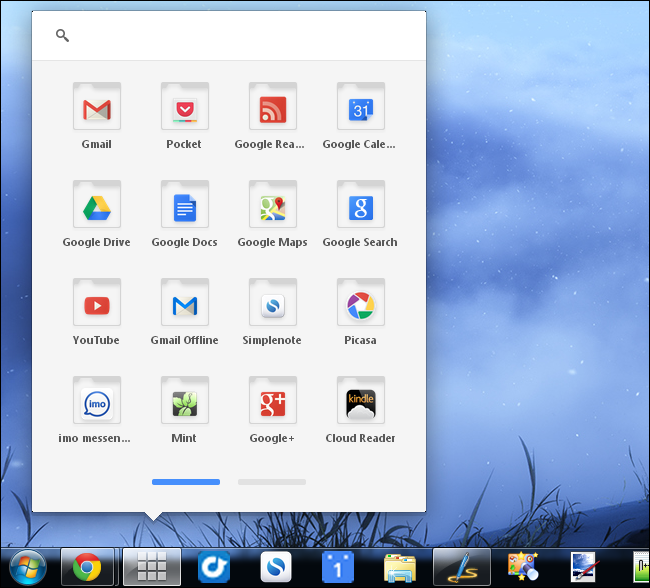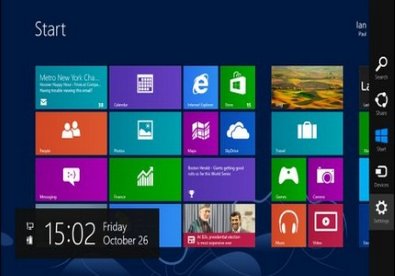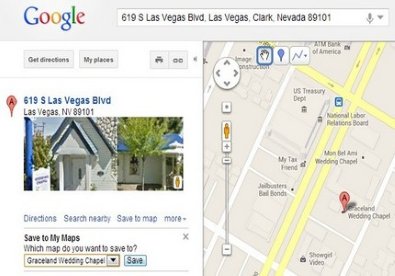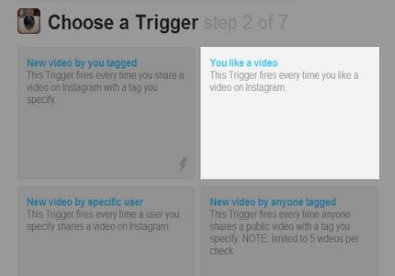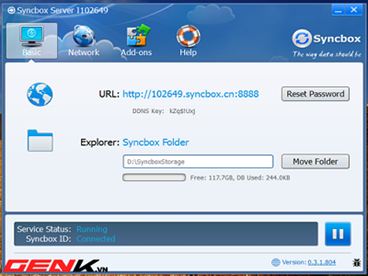Cách ưu tiên khởi chạy ứng dụng web thay ứng dụng truyền thống
(Giúp bạn)Ứng dụng web đang dần trở nên phổ biến và có thể thay thế một phần cho các ứng dụng máy tính từ email, chỉnh sửa tài liệu, lịch, chơi video và cả nghe nhạc.
- 1
Đưa các ứng dụng Web từ trình duyệt lên desktop
Các ứng dụng web thông thường được khởi chạy trên các trình duyệt, làm việc lẫn với các trang web mà bạn đang xem, tất cả được giới hạn gọn cùng trong một biểu tượng trình duyệt hiển thị trên thanh taskbar. Tuy nhiên, Chrome và Internet Explorer cho phép bạn tạo ra các cửa sổ chuyên dụng cho ứng dụng web, cho phép người dùng mở webapp trên cửa sổ riêng biệt và cũng có biểu tượng hiển thị trên thanh tác vụ. Mozilla Firefox trước đây cũng có khả năng này thông qua một số phiên bản mở rộng khác nhau, nhưng hiện giờ đã bị loại bỏ.
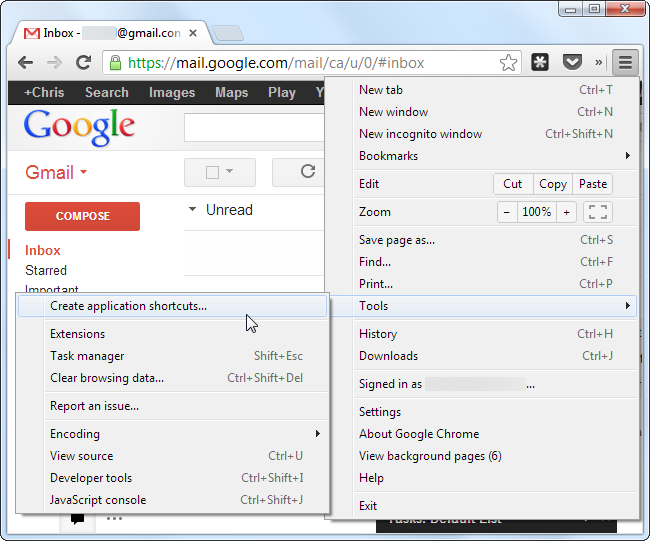
Để đưa ứng dụng web lên desktop bạn có thể sử dụng trình duyệt Google Chrome, sau đó truy cập vào khu vực chứa các ứng dụng web, nhấp chuột phải vào ứng dụng muốn pin và chọn Create application shortcuts.
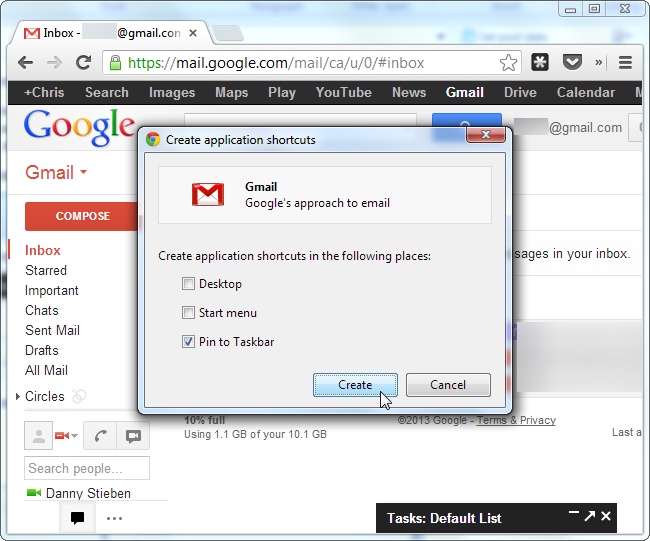
Trong hộp thoại mở ra, mặc định cả ba tùy chọn Desktop, Start menu và Pin to Taskbar sẽ được đánh dấu sẵn, tức biểu tượng của ứng dụng web của Chrome sẽ đặt trên desktop, Start menu (hay màn hình Start) và ghim lên Taskbar. Khi được kích hoạt từ màn hình Start, ứng dụng web sẽ xuất hiện trong cửa sổ riêng chứ trong nằm trong giao diện Google Chrome.
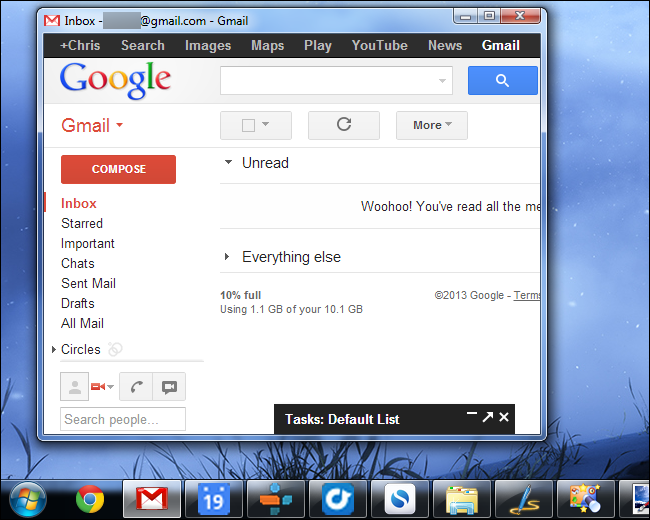
Cửa sổ riêng biệt này sẽ không có thanh địa chỉ hoặc các nút điều hướng, tạo nên nhiều khoảng trống cho ứng dụng web hiển thị hơn.
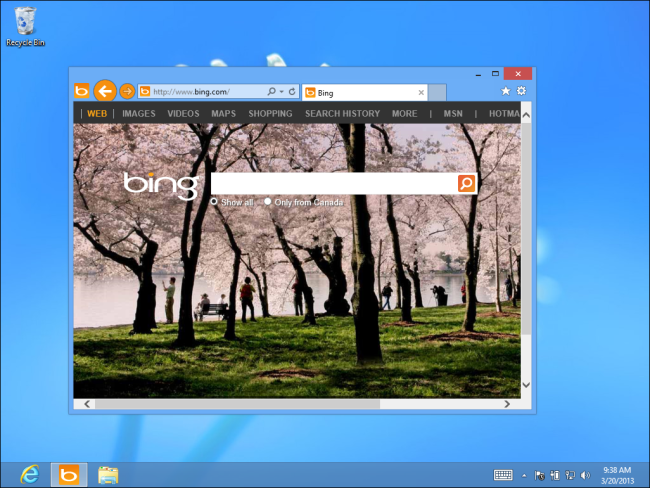
- 2
Sử dụng “Tab ngắn”
Chrome và Firefox cũng hỗ trợ "các tab gắn", cho phép bạn giữ một ứng dụng web khi chạy mà không chiếm nhiều diện tích trên thanh tab của trình duyệt. Để làm việc này, bạn chỉ cần kích chuột phải vào một trong các tab đang mở của Chrome hoặc Firefox và chọn “Pin tab”.
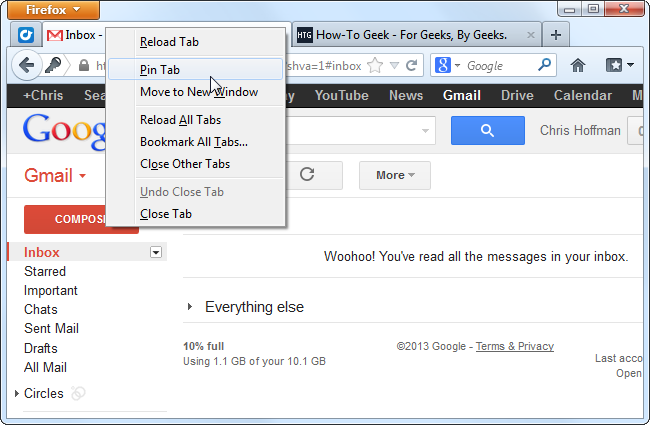
Tab chứa ứng dụng đó sẽ được đẩy lên phía đầu và chỉ còn hiển thị như một icon nhỏ trên thanh tab trình duyệt. Khi bạn đóng và mở lại trình duyệt, các pin tab này sẽ vẫn tiếp tục chạy. Vì vậy đây là một cách thuận tiện để trình duyệt của bạn luôn mở sẵn các ứng dụng web (kể cả các trang web) mà bạn sử dụng thường xuyên.
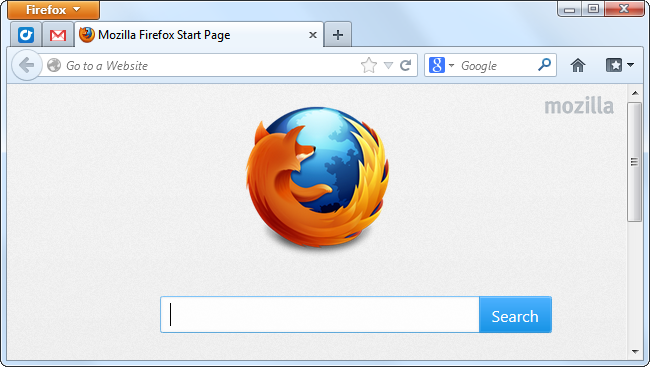
- 3
Đặt Web App làm ứng dụng mặc định
Các trình duyệt hiện đại cho phép bạn thiết lập các ứng dụng web như ứng dụng mặc định. Ví dụ, bạn có thể thiết lập Gmail trở thành ứng dụng email mặc định để sử dụng bất cứ khi nào bạn nhấn vào các liên kết mail.
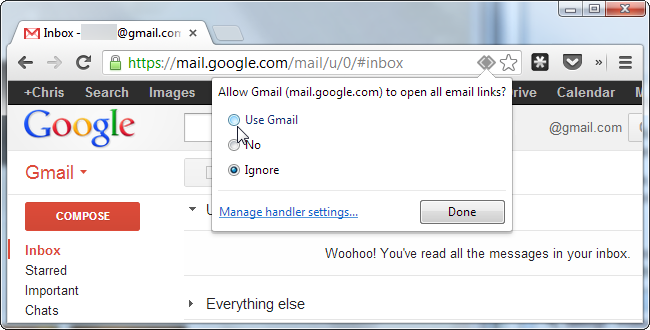
Đối với trình duyệt Chrome, chẳng hạn để cài đặt Gmail làm công cụ duyệt email mặc định, bạn cần truy cập vào Gmail. Một biểu tượng trên thanh địa chỉ sẽ xuất hiện và cho phép bạn đặt ứng dụng web làm ứng dụng mặc định.
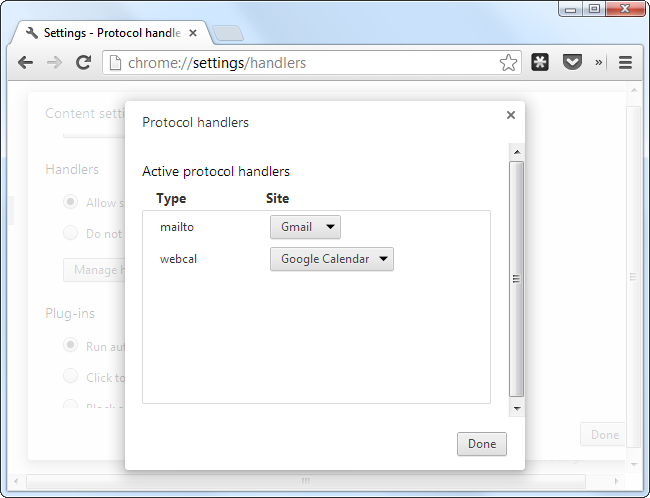
Ngoài ra, bạn có thể cài đặt các ứng dụng web làm ứng dụng mặc định thông qua trình duyệt Chrome bằng cách mở màn hình Settings của Chrome, nhấn chọn mục Under the Hood->Content settings (ở mục Privacy)-> Manage handlers (ở mục Handlers).
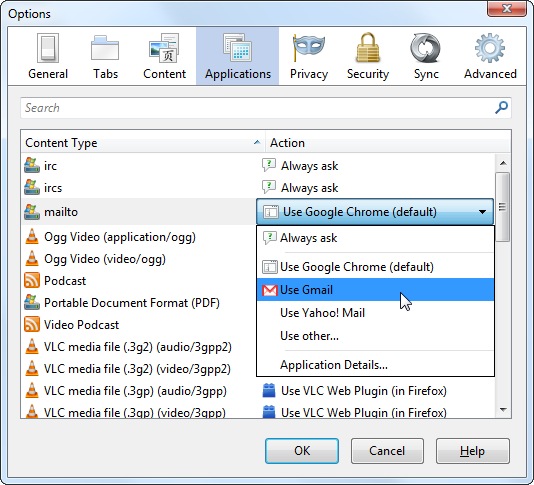
Trong khi đó, trình duyệt Firefox cho phép bạn kiểm soát các ứng dụng người dùng từ ngay cửa sổ tùy chọn của nó. Bạn chỉ cần chọn biểu tượng “Applications” để thay đổi ứng dụng mặc định. Ví dụ, bạn có thể sử dụng Gmail hoặc Yahoo! Mail để liên kết link email, Mibbit cho liên kết IRC, Google Calendar hoặc 30 Boxes cho các liên kết webcal…
- 4
Sử dụng Web App ngoại tuyến
Các ứng dụng desktop có một lợi thế hơn các ứng dụng web là có thể sử dụng offline khi không có kết nối mạng. Bạn có thể soạn email, xem lịch cá nhân, hoặc chỉnh sửa tài liệu trên máy bay hoặc trong một khu vực không có kết nối Internet.
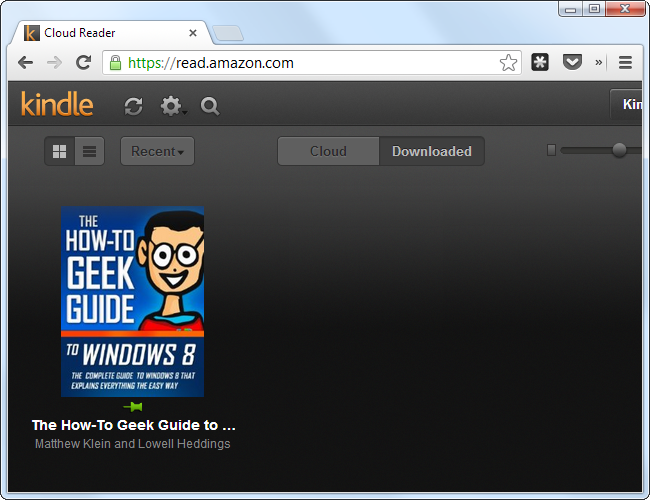
Tuy nhiên, hiện nay nhiều ứng dụng web đã hỗ trợ chạy offline. Các ứng dụng như Gmail, Google Calendar, và Google Docs có hỗ trợ offline trong trình duyệt Chrome của Google, nhưng trên Firefox thì không. Kindle Cloud Reader của Amazon cũng chạy được offline trên cả Chrome và Firefox, cho phép bạn truy cập ngoại tuyến để xem các sách ebook Kindle mình đã tải về trước đó.
Nếu bạn đangg sử dụng trình duyệt Chrome, bạn có thể vào đây để xem các ứng dụng web có hỗ trợ truy cập offline trên Chrome Web Store của Google.
- 5
Chạy nền ứng dụng web
Chrome cũng cho phép các ứng dụng web chạy ở chế độ nền, ngay cả khi trình duyệt Chrome không được mở. Điều này cho phép các ứng dụng như Gmail Offline tiếp tục đồng bộ hóa Gmail với máy tính của bạn để sử dụng ngoại tuyến.
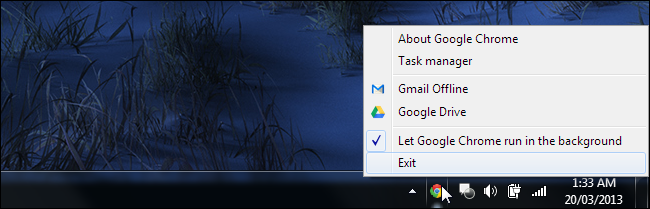
Tính năng này được kích hoạt mặc định. Bạn có thể tùy chọn vô hiệu hóa nó bằng cách mở màn hình Settings của Chrome, nhấp vào Show advanced settings và bỏ chọn Continue running background apps.
- 6
Giao diện Launcher ứng dụng web của Chrome
Hệ điều hành Chrome cũng được hỗ trợ một giao diện quản lý ứng dụng như các thiết bị di động. Tính năng này có thể được kích hoạt cả trên các hệ điều hành khác, bạn chỉ cần truy cập chrome://flags và kích hoạt nó. Trên thanh taskbar của bạn sẽ xuất hiện một mục quản lý các ứng dụng web được sắp xếp rất trực quan giúp người dùng truy cập Web App một cách cực kỳ nhanh chóng.