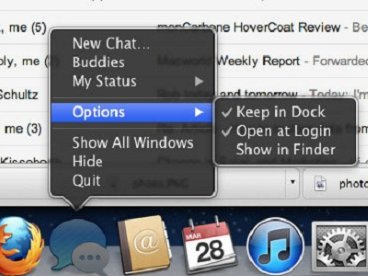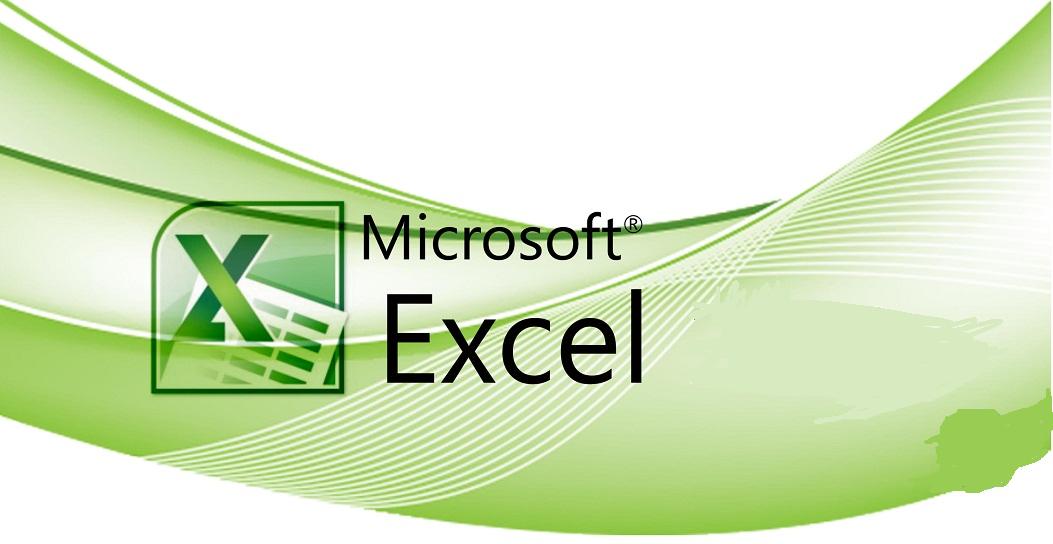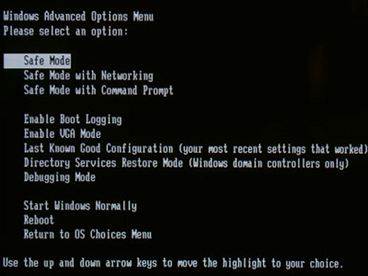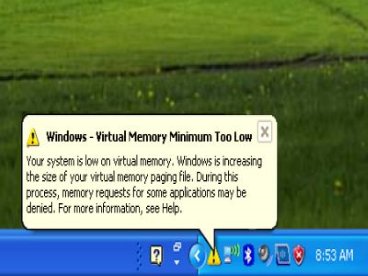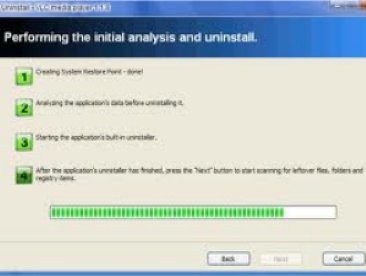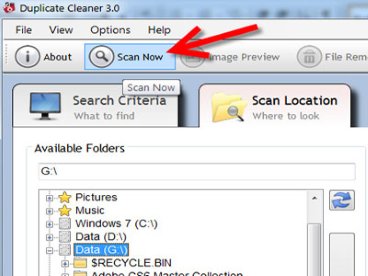Hướng dẫn cài đặt, thiết lập khởi động kép giữa Windows 7 & 8
(Giúp bạn)Windows 8 còn ở giai đoạn thử nghiệm sơ bộ nên chắc chắn bạn sẽ không dùng nó làm hệ điều hành duy nhất cho máy của mình, mà chỉ dùng thử trong khi hệ điều hành chính vẫn là Windows 7. Cách hay nhất là cài Windows 8 vào một máy ảo, hoặc nếu không thì cài Windows 8 trên hệ thống Windows 7 để có thể chọn lựa khởi động vào một trong hai hệ điều hành này.
- 1
Khởi động kép Windows 8 và Windows 7
Để bắt đầu, bạn cần tạo một phân vùng mới cài đặt Windows 8 có dung lượng ít nhất là 20 GB. Để thực hiện, bạn bấm tổ hợp phím Windows+R để khởi động hộp thoại Run và gõ lệnh diskmgmt.msc, bấm Enter.
Cửa sổ Disk Management sẽ khởi động và tại đây bạn có thể có được cái nhìn tổng quan về ổ đĩa cứng của mình. Bạn sẽ cần phải thu nhỏ dung lượng của một phân vùng ổ đĩa nào đó trong hệ thống để tách 20 GB dung lượng trống cho việc cài đặt, chẳng hạn như ổ C. Có thể giảm dung lượng phân vùng này bằng cách bấm chuột phải vào phân vùng ổ đĩa và chọn Shrink Volume.
Một hộp thoại sẽ xuất hiện yêu cầu xác định dung lượng của ổ đĩa này với đơn vị tính bằng MB. Nếu muốn tách ra phân vùng mới có dung lượng 20 GB thì bạn nhập vào là 20480.
Sau khi bấm nút Shrink, Windows sẽ thực hiện thu nhỏ ổ đĩa. Sau khi hoàn tất, Disk Manager sẽ hiển thị không gian phân vùng mới với một thanh màu đen. Để định dạng ổ đĩa với một hệ thống tập tin, bạn bấm chuột phải lên không gian màu đen này và chọn New Simple Volume.
Một thuật sĩ cài đặt sẽ khởi động với những bước cần thực hiện để định dạng ổ đĩa. Ở màn hình chào mừng bạn có thể chọn yêu cầu không gian ổ sử dụng, tốt nhất nên để ở mặc định và sử dụng toàn bộ không gian này.
Trong hộp thoại tiếp theo, cần thiết lập một ký tự ổ đĩa, bạn cũng có thể chấp nhận theo mặc định và bấm Next.
Ở bước phân vùng định dạng, bạn có thể giữ lại tất cả mọi thứ là mặc định, ngoại trừ mục Volume Label nên đặt tên (ví dụ là Windows 8) cho dễ nhận biết, vì đây là phân vùng sẽ sử dụng để cài đặt. Bấm Next để bắt đầu quá trình định dạng. Sau khi định dạng hoàn tất, thanh hiển thị trạng thái màu đen sẽ chuyển sang màu xanh và bạn đã có thể sẵn sàng cài đặt Windows 8.
- 2
Tiến hành cài đặt
Nếu chưa tải về bản sao của Windows 8 Developers Preview, bạn có thể truy cập vào địa chỉ trang web http://dev.windows.com/ để tải về và sử dụng ứng dụng ghi đĩa ISO có sẵn của Windows 7 để ghi ra một đĩa DVD và dùng đĩa DVD này để cài đặt Windows 8 Developers Preview, bắt đầu bằng cách thiết lập máy khởi động từ ổ DVD.
Sau khi chọn ngôn ngữ và đã sẵn sàng để cài đặt Windows 8, hãy bấm Install Now để bắt đầu. Hoàn tất cài đặt, bạn sẽ nhận được yêu cầu chấp thuận các thỏa thuận cấp phép, hãy đánh dấu vào hộp kiểm và bấm Next để chuyển sang chế độ cài đặt, tại đây bạn nên chọn Custom (Advanced). Các bước tiếp theo cần phải thực hiện một cách thận trọng, vì chọn sai phân vùng cài đặt sẽ dẫn đến mất mát dữ liệu. Sau khi đã chọn đúng phân vùng, bấm Next, việc cài đặt sẽ bắt đầu.
Trong quá trình cài đặt, bạn được yêu cầu đặt tên cho PC của mình, sau đó bấm Next. Trang cài đặt kế tiếp có hai lựa chọn: Express settings và Customize, bạn có thể chọn Express settings nếu không muốn tùy chỉnh và chỉ định các thiết lập riêng của mình. Tiếp theo, bạn cần thực hiện khai báo tên đăng nhập vào máy tính của mình bằng cách sử dụng một tài khoản Windows Live ID, hoặc tạo một tài khoản riêng. Nếu muốn tạo một tài khoản riêng, bấm chọn Don’t want to log in with a Windows Live ID.
Trên giao diện xuất hiện, chọn Local account và nhập tên mà bạn muốn sử dụng, mật khẩu, và gợi ý mật khẩu. Bấm Next, tài khoản sẽ được tạo ra và bạn có thể sử dụng nó để đăng nhập.
Sau khi đăng nhập vào tài khoản của mình, bạn khởi động lại máy để xem màn hình lựa chọn hệ điều hành mới. Mặc định sẽ khởi động vào Windows 8 sau 30 giây, nhưng bạn có thể thay đổi khởi động vào Windows 7 bằng cách chọn Change default or choose other options ở liên kết dưới màn hình, bấm tiếp vào liên kết Change default operating system ở cửa sổ xuất hiện kế tiếp và chọn Windows 7.
- 3
Gỡ bỏ Windows 8 Developers Preview khỏi menu khởi động kép
Sau khi đã cài đặt Windows 8 Developers Preview, muốn gỡ bỏ khỏi menu khởi động kép của hệ thống, bạn thực hiện như sau:
- Đăng nhập vào Windows 8 và di chuyển tất cả các tập tin cũng như thư mục quan trọng lên thiết bị gắn ngoài hoặc ổ đĩa nội bộ, ngoại trừ dữ liệu Windows 8 đang chay. Xong, khởi động lại hệ thống và chọn khởi động từ Windows 7.
- Trong Windows 7, chọn My Computer, bấm chuột phải vào phân vùng ổ đĩa Windows 8 rồi chọn Format > Quick Format và bấm Start để bắt đầu quá trình định dạng ổ đĩa.
- Truy cập vào địa chỉ http://www.softpedia.com/get/System/Boot-Manager-Disk/Bootice.shtml, tải về công cụ BOOTICE dưới dạng portable để hỗ trợ các thiết lập tùy chọn khởi động từ trình đơn Advanced Boot Options.
- Sau khi tải về và giải nén tập tin, chạy BOOTICE.EXE, chọn tab BCD Edit trên giao diện làm việc, đánh dấu chọn trước mục The System BCD, bấm View > Edit.
- Trên giao diện chỉnh sửa BCD, chọn Windows Developer Preview trong danh sách bên trái và bấm nút Delete để xóa lựa chọn này khỏi trình đơn Advance Boot Options, xong, đóng cửa sổ BCD này lại.