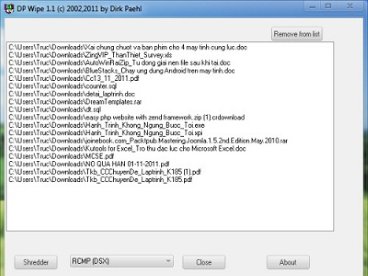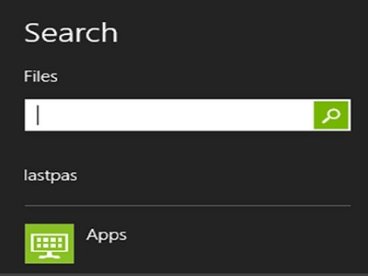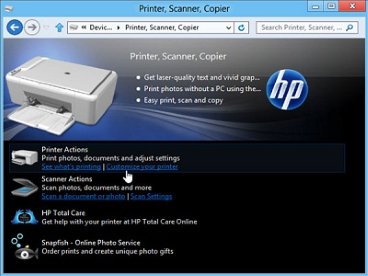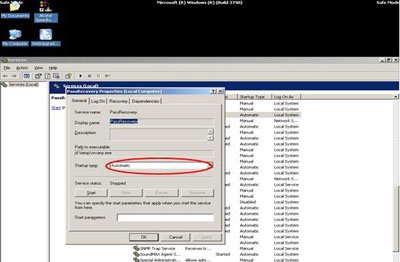Hướng dẫn khám phá chức năng tìm kiếm trên Windows 7
(Giúp bạn)Công cụ Search (tìm kiếm) vốn có trong các phiên bản Windows luôn được biến đổi theo các hệ điều hành. Và từ Windows Vista trở đi, công cụ này đã mang dáng dấp của "Google" hơn.Bài viết này sẽ hướng dẫn bạn khám phá toàn diện về các chức năng tìm kiếm của windows 7
- 1
Trên Windows XP, để thực hiện việc tìm kiếm 1 tập tin, bạn phải mất nhiều thao tác như: Bấm vào nút tìm kiếm, chọn loại dữ liệu muốn tìm rồi mới nhập từ khóa. Tất cả nằm trong một khung cửa sổ bên trái Windows Explorer cùng với hình ảnh chú chó ngộ nghĩnh.
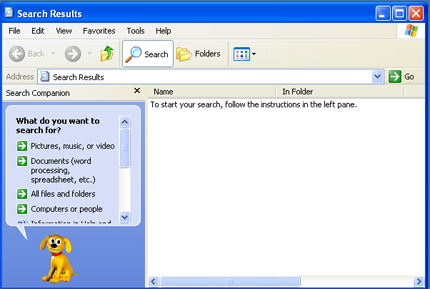 Còn với Windows 7, cửa sổ tìm kiếm và chú chó đã biến mất, bạn chỉ cần đặt trỏ chuột vào khung tìm kiếm ở góc trên bên phải cửa sổ Windows Explorer và nhập từ khóa, kết quả sẽ hiện ra trong tích tắc. Và bạn tự hỏi các chức năng tìm kiếm nâng cao như trên Windows XP đâu mất rồi? Thật ra chúng vẫn có, nhưng cách sử dụng khác đi thôi.
Còn với Windows 7, cửa sổ tìm kiếm và chú chó đã biến mất, bạn chỉ cần đặt trỏ chuột vào khung tìm kiếm ở góc trên bên phải cửa sổ Windows Explorer và nhập từ khóa, kết quả sẽ hiện ra trong tích tắc. Và bạn tự hỏi các chức năng tìm kiếm nâng cao như trên Windows XP đâu mất rồi? Thật ra chúng vẫn có, nhưng cách sử dụng khác đi thôi.
- 2Trên Windows 7, khi bạn tìm kiếm bằng cách nhập từ khóa vào khung tìm kiếm trên Windows Explorer, chương trình chỉ tìm kiếm các tập tin và thư mục con trong thư mục bạn đang mở.
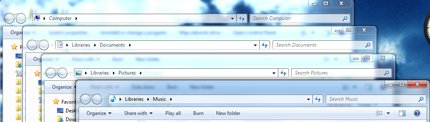
- 3Để tìm kiếm nâng cao cho toàn bộ máy tính, bạn vào Start, nhập 1 từ bất kì vào hộp “Search Program and file” của Start Menu sau đó bấm chuột vào “See more result” hoặc nhập lệnh“search-ms:” vào hộp thoại Run (Windows + R).
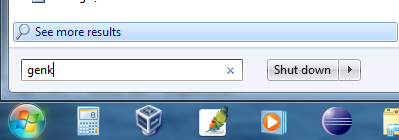
- 4Trên Windows XP, bạn có các tùy chọn như tìm kiếm theo ngày tháng, loại tập tin, kích thước, tìm bài hát, hình ảnh, tài liệu v.v…
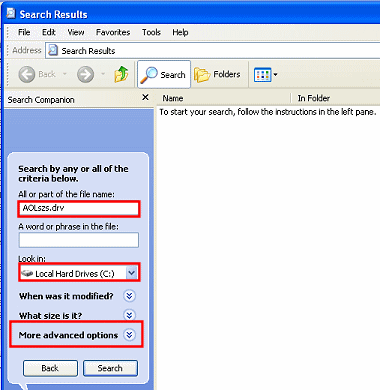 Trên Windows 7 bạn vẫn có thể làm được tương tự bằng cách sau:Bạn bấm chuột vào khung tìm kiếm phía trên bên phải cửa sổ Windows Explorer, một danh sách các từ khóa tìm kiếm gần đây và các chức năng tìm kiếm nâng cao ở bên dưới sẽ hiện ra.
Trên Windows 7 bạn vẫn có thể làm được tương tự bằng cách sau:Bạn bấm chuột vào khung tìm kiếm phía trên bên phải cửa sổ Windows Explorer, một danh sách các từ khóa tìm kiếm gần đây và các chức năng tìm kiếm nâng cao ở bên dưới sẽ hiện ra.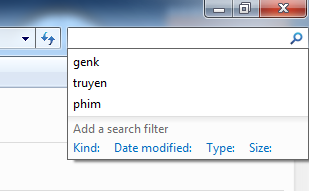 Cụ thể, khi bấm vào chức năng tìm kiếm theo loại tập tin “kind”, bạn sẽ phải chọn tiếp loại tập tin cần tìm trong danh sách hiện ra.
Cụ thể, khi bấm vào chức năng tìm kiếm theo loại tập tin “kind”, bạn sẽ phải chọn tiếp loại tập tin cần tìm trong danh sách hiện ra.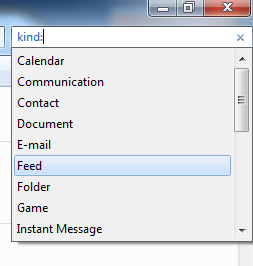
- 5Để tìm theo ngày tháng tạo tập tin, bạn bấm vào liên kết “datemodified” và chọn tiếp ngày cụ thể hoặc khoảng thời gian được liệt kê sẵn như hình bên dưới.
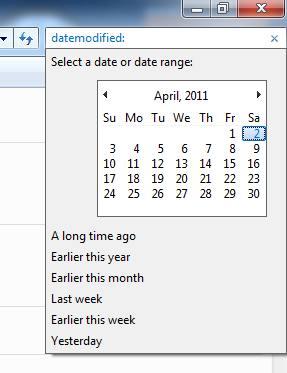 Tương tự cho chức năng tìm kiếm theo “đuôi” của tập tin và kích thước tập tin, Windows sẽ liệt kê sẵn cho bạn các lựa chọn cụ thể và bạn chỉ cần bấm vào nó hoặc bạn điền loại đuôi cần tìm vào sau chữ type.
Tương tự cho chức năng tìm kiếm theo “đuôi” của tập tin và kích thước tập tin, Windows sẽ liệt kê sẵn cho bạn các lựa chọn cụ thể và bạn chỉ cần bấm vào nó hoặc bạn điền loại đuôi cần tìm vào sau chữ type.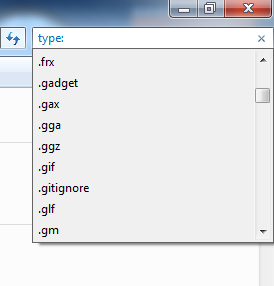
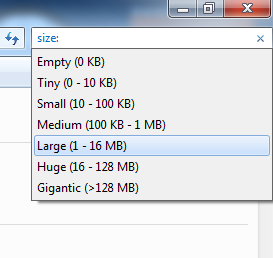
- 6Bạn có thể kết hợp nhiều cách tìm kiếm bằng cách lặp lại các thao tác ở trên hoặc nhập trực tiếp các lệnh tương ứng vào khung tìm kiếm.
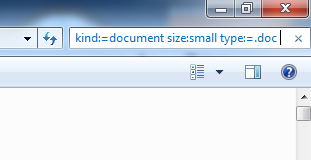 Và sau khi tạo bộ lọc tìm kiếm ở trên, bạn có thể nhập thêm từ khóa vào cuối cùng. Người dùng có thể dùng kí tự đại diện “*” khi nhập từ khóa, kí tự này dùng để thay thế một nhóm kí tự mà bạn không nhớ chính xác ví dụ như “*eat.*”.Chức năng tìm kiếm trên Windows 7 đã thay đổi rất nhiều so với phiên bản trước nhưng vẫn cung cấp đầy đủ tính năng cần thiết cho nhu cầu của bạn. Có thể khi bắt đầu thử cách tìm kiếm này, bạn sẽ thấy khó khăn, nhưng sau một thời gian, chắc chắn bạn sẽ cảm thấy chúng thật tiện dụng và hữu ích.
Và sau khi tạo bộ lọc tìm kiếm ở trên, bạn có thể nhập thêm từ khóa vào cuối cùng. Người dùng có thể dùng kí tự đại diện “*” khi nhập từ khóa, kí tự này dùng để thay thế một nhóm kí tự mà bạn không nhớ chính xác ví dụ như “*eat.*”.Chức năng tìm kiếm trên Windows 7 đã thay đổi rất nhiều so với phiên bản trước nhưng vẫn cung cấp đầy đủ tính năng cần thiết cho nhu cầu của bạn. Có thể khi bắt đầu thử cách tìm kiếm này, bạn sẽ thấy khó khăn, nhưng sau một thời gian, chắc chắn bạn sẽ cảm thấy chúng thật tiện dụng và hữu ích.