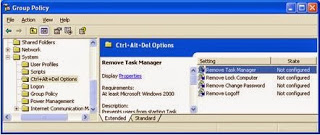Cách điểu chỉnh độ phân giải màn hình cao?
(Giúp bạn)
Cho em hỏi làm thế nào để điều chỉnh độ phân giải màn hình cao hơn ạ? Em xin cảm ơn các anh chị!
Nếu bạn là người dùng Windows 8, việc nâng cấp lên Windows 8.1 là không cần phải suy nghĩ: bản nâng cấp này miễn phí và có thể được thực hiện rất dễ dàng.
Nếu bạn sử dụng Windows 7,thì Windows 7 không được tối ưu cho màn hình độ phân giải siêu nét. Do vậy, bạn nên thực sự cân nhắc nâng cấp lên Windows 8.1, do Windows 8.1 được thiết kế để hỗ trợ các mẫu laptop có mật độ điểm ảnh (PPI) cao.
Windows 8.1 có thể lựa chọn phóng to/thu nhỏ chữ một cách thông minh trên mỗi màn hình, dựa trên mật độ pixel và độ phân giải. Bạn cũng có thể lựa chọn mức phóng to, thu nhỏ tùy ý trên mỗi màn hình. Khi bạn kết nối thêm các màn hình phụ, Windows 8.1 sẽ tự động chọn mức phóng to thu nhỏ hợp lý nhất cho từng màn hình, trong khi các phiên bản trước của Windows sẽ sử dụng chung một mức phóng to thu nhỏ cỡ chữ trên tất cả các màn hình.
Chọn mức phóng to/thu nhỏ cho màn hình
Nếu laptop, tablet hoặc thiết bị lai (tablet có bàn phím gắn liền) của bạn có màn hình PPI cao, Windows 8.1 sẽ tự động chọn mức phóng to/thu nhỏ cỡ chữ và các yếu tố đồ họa khác trên màn hình một cách hợp lý. Bạn cũng có thể thay đổi kích cỡ của văn bản trên màn hình.
Click chuột phải vào màn hình desktop, chọn Screen Resolution. Sau đó chọn link "Make text and other items larger or smaller". Kéo thanh chọn về Smaller để chọn cỡ chữ nhỏ hoặc Larger để chọn cỡ chữ lớn.

Sau khi thay đổi, bạn không cần phải đăng xuất hoặc khởi động lại máy như các phiên bản Windows cũ. Thay đổi sẽ có hiệu lực ngay lập tức.
Khắc phục tình trạng phông chữ bị mờ khi phóng to
Nhiều ứng dụng do bên thứ 3 phát triển sẽ bị mờ chữ khi bạn chọn phóng to cỡ chữ trong Windows. Windows 8.1 sẽ áp dụng tính năng phóng to cỡ chữ lên tất cả các ứng dụng, và do đó các ứng dụng không có khả năng nhận diện màn hình siêu nét sẽ gặp tình trạng chữ bị mờ, nhất là khi bị phóng to lên tới mức 200%.
Trong khi về mặt lý thuyết chỉ có các ứng dụng cũ từ thời chưa có màn hình siêu nét gặp tình trạng này, thực tế là ngay cả các ứng dụng phổ biến như Chrome hay Steam cũng sẽ bị mờ chữ.
Để sửa lỗi này, bạn có thể loại bỏ tính năng phóng to/thu nhỏ chữ và các yếu tố đồ họa cho các ứng dụng này. Click chuột phải vào biểu tượng ứng dụng trên thanh taskbar hoặc trên màn hình desktop, và chọnProperties.

Trong thẻ Compability, chọn mục "Disable display scaling on high DPI settings". Nếu đang mở ứng dụng, đóng ứng dụng và mở lại ứng dụng này.

Các font chữ sẽ không còn hiện tượng mờ, song các thành phần đồ họa trên giao diện ứng dụng sẽ bị hiển thị theo kích thước "gốc" của chúng, và do đó có thể gây khó chịu cho bạn. Đây là một điểm trừ bạn sẽ buộc lòng phải chấp nhận. Một số ứng dụng cho phép lựa chọn font chữ, cỡ chữ để hiển thị trên giao diện. Bạn có thể dùng tính năng này để khắc phục điểm yếu của màn hình.
Sửa lỗi hiển thị trên Google Chrome
Hiện tại, với phiên bản Chrome 31, trình duyệt của Google có giao diện gần như không thể sử dụng được trên màn hình siêu sắc. Nếu sử dụng phiên bản Chrome từ 31 trở xuống, bạn sẽ cần thực hiện các bước sau để sửa lỗi màn hình trên Chrome.
Trước hết, click chuột phải lên biểu tượng Chrome trên màn hình desktop hoặc trên taskbar, vào mụcProperties và bật tính năng Disable display scaling on high DPI settings.

Khi khởi động lại Chrome, bạn sẽ thấy hình ảnh rất sắc nét nhưng lại quá bé. Hãy gõ chrome://flags vào thanh địa chỉ và nhấn Enter để truy cập vào trang Flags.

Tìm mục Touch Optimized UI, chọn Enabled và khởi động lại Chrome.
(Trong màn hình này cũng có mục HiDPI Support để hỗ trợ màn hình siêu nét, song bạn không nên sử dụng tính năng này do còn quá nhiều lỗi. Bạn có thể thử HiDPI Support trên các phiên bản tương lai của Chrome.)
Sau đó, click vào biểu tượng cài đặt ở phía trên bên phải của Chrome, chọn mục Settings. Cuộn xuống và chọn mục Show Advanced Settings và tìm mục Web Content. Trong mục này, bạn có thể chọn 125% hoặc 150% tùy theo khả năng nhìn của bạn. Các trang web sẽ được hiển thị lớn hơn (cả ảnh, chữ và các yếu tố đồ họa khác).

Với các thay đổi này, Chrome sẽ trở nên dễ sử dụng hơn. Internet Explorer và Mozilla Firefox hiện tại không gặp vấn đề với các màn hình siêu sắc như Chrome, do đó bạn không cần tùy chỉnh.
Trên mỗi trang web độc lập, bạn cũng có thể tùy chọn cỡ chữ bằng cách giữ Ctrl và dấu + (phóng to) hoặc - (thu nhỏ), hoặc giữ Ctrl và cuộn chuột lên (phóng to) hoặc cuộn chuột xuống (thu nhỏ). Bạn cũng có thể sử dụng tính năng Zoom trong menu của Chrome.
Thực tế, các ứng dụng được tối ưu cho Windows 8 thường được tối ưu cho màn hình độ phân giải cao rất tốt, cho phép hiển thị chữ và ảnh với kích cỡ vừa đủ nhưng vẫn rất sắc nét. Bạn nên sử dụng các ứng dụng giao diện Modern UI được phát hành trên Windows Store. Với các ứng dụng không hỗ trợ Modern UI, bao gồm cả Microsoft Office, hãy sử dụng các mẹo trong bài để có trải nghiệm màn hình siêu nét tốt nhất.