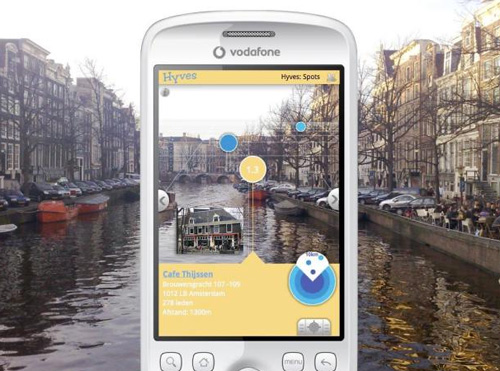Cách mã hóa tệp tin và thư mục trong Windows 8.1?
(Giúp bạn)
Cách mã hóa để bảo mật thông tin các mục quan trọng trong Windows 8.1
Để hạn chế việc người dùng khác truy cập vào các tệp tin của bạn, có một cách đơn giản nhằm mục đích mã hóa các tệp tin và thư mục trong phiên bản Windows XP truyền thống, đó chính là Encrypted File Service (EFS). Sau đây là cách sử dụng tính năng này trong Windows 8.1.
Windows 8 có chứa một tính năng mã hóa tệp tin cơ bản gọi là BitLocker, nhưng nó chỉ cung cấp trong các phiên bản Pro hoặc Enterprise. Ngoài ra, nếu hệ thống của bạn không có Trusted Platform Module (TPM – Chip cung cấp chức năng liên quan đến khóa mã hóa), bạn cần phải sử dụng đến một đĩa USB mở rộng cho quá trình sử dụng BitLocker.

Để hạn chế việc người dùng khác truy cập vào các tệp tin của bạn, có một cách đơn giản nhằm mục đích mã hóa các tệp tin và thư mục trong phiên bản Windows XP truyền thống, đó chính là Encrypted File Service (EFS). Sau đây là cách sử dụng tính năng này trong Windows 8.1.
Trước tiên, bạn chọn một thư mục trên đĩa cứng cần mã hóa và nhấn chuột phải vào nó rồi chọn Properties. Tại thẻ General đầu tiên trong cửa sổ hiện ra, hãy nhấn vào nút Advanced trong khung Attributes phía dưới cùng. Trong hộp thoại này, bạn đánh dấu kiểm vào mục Encrypt contents to secure data và nhấn OK. Tiếp tục nhấn OK để thoát cửa sổ Properties.


Ngay sau đó, hộp thoại Confirm Attribute Changes sẽ xuất hiện yêu cầu bạn lựa chọn một trong hai phương thức là Apply changes to this folder only (chỉ áp dụng cho thư mục này) và Apply changes to this folder, subfolders and files (cho cả thư mục này và các thư mục/tệp tin con của nó). Hãy đánh dấu chọn vào một mục tương ứng và nhấn OK.


Bây giờ bạn sẽ thấy tên thư mục vừa thực hiện có màu xanh lá cây. Nếu bạn chọn phương thức mã hóa các tệp tin và thư mục con của nó thì tất cả các thư mục này đều hiển thị màu xanh lá cây, điều này có nghĩa chúng đã được mã hóa. Ngoài ra còn có một popup thông báo xuất hiện trên thanh Taskbar đề xuất bạn sao lưu khóa mã hóa trong trường hợp bản gốc bị mất hoặc bị hư hỏng. Hãy nhấn vào biểu tượng thông báo này để thực hiện các bước sao lưu tiếp theo.


Trên hộp thoại Encrypting File System, bạn chọn Back up now hoặc Back up later. Tuyệt đối không được chọn Never back up. Trong màn hình Certificate Export Wizard kế tiếp, chọn Next. Thừa nhận các thiết lập mặc định trong màn hình này và nhấn Next tới.

Đánh dấu kiểm vào mục Password rồi nhập một mật khẩu mạnh cho cả 2 ô nhập. Sau khi nhấn Next, nó sẽ chuyển tiếp qua màn hình Certificate Export Wizard. Tại đây, hãy nhấn nút Browse để chỉ định đến đường dẫn nơi bạn muốn lưu chứng nhận mã hõa và tệp tin khóa. Chúng ta có thể chọn lưu nó vào ổ cứng, ổ đĩa gắn ngoài hoặc một đĩa USB. Cuối cùng nhấn Next và Finish để hoàn tất các thao tác trên.

Chúc bạn thành công!