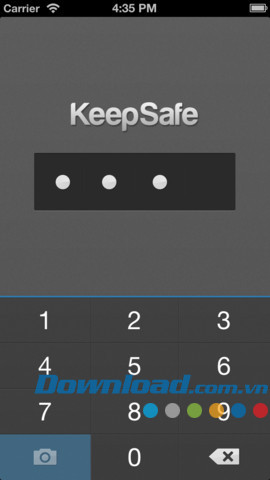Cách tạo điểm sao lưu và phục hồi trong Windows 8.1?
(Giúp bạn)
Hướng dẫn tạo điểm sao lưu và phục hồi trong Windows 8.1?
Khi Windows 8 và Windows 8.1 được giới thiệu, Microsoft đã thêm vào chúng tính năng Refresh PC giúp nhanh chóng khôi phục hệ thống trở về tình trạng ban đầu, hoặc tạo ra 1 ảnh chụp toàn bộ hệ thống ở thời điểm xác định để có thể khôi phục lại bất cứ lúc nào.

Tuy nhiên, có vẻ như tính năng Refresh PC lại ít được sử dụng đến vì tính rủi ro cao và hay phát sinh lỗi. Vì thế Restore Point lại một lần nữa chứng tỏ công dụng của mình.
Bài viết này sẽ hướng dẫn bạn đọc cách sử dụng tính năng Restore Point trên Windows 8.1
Làm thế nào để tạo 1 điểm Restore Point trong Windows 8.1?
Kích hoạt hộp thoại ‘Run’ bằng tổ hợp phím tắt Win + R, nhập vào dòng lệnh ‘Sysdm.cpl’ và ENTER

Hộp thoại ‘System Properties’ xuất hiện, bạn nhấn chọn tab ‘System Protection’

Nhấn chọn ổ đĩa hệ thống cần tạo Restore Point và nhấn tiếp ‘Configure’, trong hộp thoại Configure, bạn nhấn chọn ‘Turn On’ để kích hoạt bảo vệ cho ổ đĩa.

Sau khi đã chuyển sang ‘On’, bạn nhấn tiếp vào nút lệnh ‘Create’

Cửa sổ ‘System Protection’ sẽ xuất hiện, bây giờ bạn hãy nhập tên của điểm Restore Point tùy ý và nhấn ‘Create’ để bắt đầu quá trình tạo điểm khôi phục

Quá trình làm việc bắt đầu. Và sau khi đã hoàn thành

Việc tạo điểm Restore Point giúp người dùng có thể nhanh chóng khôi phục lại trạng thái hệ thống về lại thời điểm đã tạo Restore Point, giúp tránh khỏi các sai sót do lỗi của phần mềm sau khi cài đặt vào máy tính
Cách khôi phục lại hệ thống bằng Restore Point
Mở lại hộp thoại System Properties từ hộp thoại ‘Run’ bằng lệnh ‘Sysdm.cpl’ và nhấn chọn tab ‘System Protection’. Tại đây, bạn nhấn chọn ổ đĩa mà mình đã tạo Restore Point trước đó và chọn lệnh ‘System Restore’

Hộp thoại ‘System Restore’ xuất hiện, bạn hãy nhấn ‘Next’.

Chương trình sẽ tiến hành quét hệ thống để tìm ra các bản Restore Point đã được lưu trữ trước đó và liệt kê danh sách ra cho bạn.

Bây giờ bạn hãy nhấn chọn vào 1 Restore Point có thời gian tạo gần nhất và nhấn ‘Next’

Hộp thoại xác nhận sẽ xuất hiện, bạn hãy nhấn tiếp ‘Finish’ để xác nhận

Một hộp thoại xác nhận nữa sẽ xuất hiện, hãy nhấn ‘Yes’ để xác nhận

Ok, bây giờ quá trình khôi phục trở lại sẽ bắt đầu. Máy tính sẽ khởi động lại và tiến hành quá trình khôi phục



Sau khi kết thúc quá trình, một thông báo có nội dung ‘System Restore completed successfully’ sẽ xuất hiện để cho bạn biết quá trình khôi phục đã kết thúc.