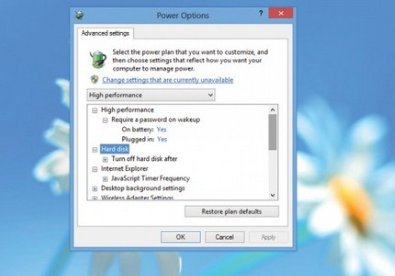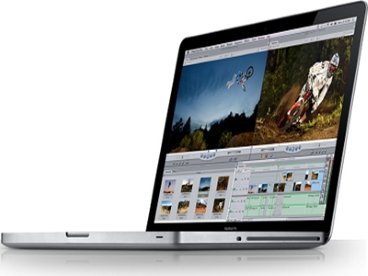Làm sao để tiết kiệm pin cho laptop
(Giúp bạn)Bạn đang có một chuyến đi nhiều giờ đồng hồ cùng với chiếc Laptop. Phải làm việc, và còn muốn nghe nhạc, chơi game nữa, bạn làm sao để duy trì Pin cho đủ thời gian đây? Không sao, chúng tôi sẽ có một số gợi ý cho bạn đây.
- 1
Giảm độ sáng màn hình
Màn hình và ổ đĩa cứng là các phần chạy tốn năng lượng nhất. Hãy giảm độ sáng màn hình xuống mức mắt vẫn có thể nhìn tốt để tiết kiệm Pin. Nếu bạn chưa sử dụng phím "Fn" thì hãy tìm xem nó đâu nhé. Bây giờ nếu bạn tìm thêm được phím có biểu tượng hình mặt trời hoặc bán nguyệt thì bạn đã có thể giảm độ sáng màn hình bằng cách nhấn phím này đồng thời nhấn giữ phím Fn. Đó là cách điều chỉnh ở hầu hết các Laptop.
- 2Tắt hoàn toàn màn hình
Nếu như giảm độ sáng màn hình là một cách tốt để tiết kiệm Pin, thì tắt màn hình khi không cần thiết còn tốt hơn nhiều. Để đặt chế độ tắt màn hình, bàn cần một chút điều chỉnh trong Control Panel: nhấn Start, chọn Control Panel, nhấp đúp chuột mở Power Options, chọn Tab Power Schemes, hãy tìm đến thiết lập "Turn Off Monitor" và chọn thời gian để máy tính tắt màn hình nếu thấy bạn không sử dụng đến. Chúng ta cũng có thể tìm hiểu để sử dụng thêm nhiều tùy chọn khác nữa trong Power Options.
- 3
Đặt chế độ máy tự điều khiển năng lượng
Cũng tại Tab Power Schemes, bạn sẽ thấy danh sách Power Schemes. Đối với Laptop, Windows cung cấp hai tùy chọn là Portable/Laptop và Max Battery phù hợp khi phải làm việc liên tục. Cả hai tùy chọn đều giúp bảo vệ Pin, tuy nhiên Portable/Laptop sẽ điều chỉnh cung cấp lượng năng lượng cần thiết khi bạn sử dụng, còn Max Battery thì kém mềm dẻo hơn - luôn giữ lượng năng lượng cung cấp ở mức thấp mà không quan tâm bạn đang làm gì. Vì vậy, nếu bạn đã mang theo một vài đĩa DVD để giải trí thì không nên chọn Max Battery, vì có thể năng lượng được cấp là sẽ không đủ.
Dù là Portable/Laptop hay Max Battery thì đều có các tùy chỉnh thời gian để màn hình và ổ cứng tắt. Hãy nhớ rằng cả hai bộ phận này đều "ăn" rất nhiều năng lượng, và chúng sẽ được duy trì lâu hơn nếu bạn chọn Portable/Laptop so với Max Battery. Ngoài ra, bạn cũng chọn được thời gian để máy tính Standby hay Hibernate.
- 4Tự tạo các thông số điều khiển năng lượng
Có thể hai tùy chọn điều khiển năng lượng mà Windows cung cấp vẫn chưa phù hợp với mong muốn của bạn và bạn muốn tự tạo ra một kiểu riêng cho mình. Bạn hoàn toàn có thể làm điều đó. Ví dụ, bạn có thể chọn để màn hình tắt sau 2 phút không được sử dụng, và ổ cứng thì sau 3 phút. Sau đó nhấn "Save As" đặt tên cho kiểu của bạn và "OK". Bây giờ thì có lẽ Pin thậm chí sẽ được lâu hơn đấy.
- 5
Giảm tốc độ CPU
Một số Laptop (Intel Mobile Pentium) hỗ trợ chức năng hãm CPU, bộ xử lý sẽ hoạt động chậm lại để tiết kiệm năng lượng. Khi bạn cấp nguồn cho Laptop, bộ xử lý sẽ chạy với tốc độ tối đa, nhưng khi bạn rút nguồn, nó sẽ chuyển sang chế độ chậm lại. Bộ xử lý chạy với tốc độ chậm hơn và sử dụng điện áp thấp sẽ tiết kiệm năng lượng hơn rất nhiều.
Như vậy là bạn đã biết một số cách để duy trì Pin cho Laptop của mình. Chúc các bạn sẽ hạn chế được những rắc rối về vấn đề năng lượng cho máy tính trong những chuyến đi.
- 6
Tắt kết nối mạng không dây (Wireless)
Nếu không cần đến mạng wireless thì bạn hãy tắt đi để tiết kiệm năng lượng. Nếu Latop của bạn có card mạng wireless rời thì bạn hãy tháo nó ra và cất đi. Nếu là card tích hợp trên máy thì bạn làm như sau: vào Control Panel, mở Network Connections, nháy chuột phải vào biểu tượng Wireless Network Connection và chọn Disable. Nhiều máy có sẵn nút ấn để bạn bật hoặc tắt chức năng wireless, bạn thử kiểm tra xem máy của mình có không nhé.